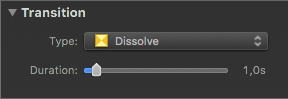Transition Options
The Transition Options inspector lets you select type, duration, and other parameters for the transitions between slides. To change the transition for multiple slides at once, select the slides in the Storyboard/Timeline and choose the desired transition type in the Transition Options inspector. Depending on the type, additional parameters are shown as appropriate.
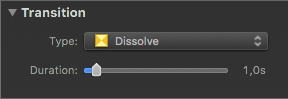
The Transition Options inspector opens automatically when you double-click a transition in the Storyboard/Timeline.
Type
Choose from a list of several transition categories. Many transitions can be customized with additional parameters.
The transition type affects both image and audio. For example, if you use a dissolve transition, and below that transition are two consecutive audio items in the Storyboard/Timeline, those audio items will be crossfaded. The table below lists each transition type and how it affects image and audio.
Duration
Drag the Duration slider to set the time that the transition will take to complete. Changing the transition duration does not change the total duration of the slideshow. In Timeline view, you can see the width of the transition interval updating in real-time.
The transition duration cannot be longer than the slide duration. If you want a longer transition duration, you also need to increase the slide duration. Please pay attention to yellow warning triangles in the Storyboard/Timeline and click on them to read the explanation why some duration combinations are problematic.
Other Options
Depending on the type of transition, you may get options like direction, softness, amount, or 3D. Use these parameters to further customize your transition.
| Icon | Transition | Image Effect | Audio Effect |
 | Cut | Simply cuts from the outgoing slide to the incoming one. No additional parameters. | Cut |
 | Fade | Fades out the outgoing slide and fades in the incoming slide. | Fade-out, Fade- in |
 | Dissolve | Cross dissolves from the outgoing slide to the incoming slide. | Crossfade |
 | Linear Wipe | Creates a wipe effect between the outgoing and incoming slide. Parameters are softness (0%-100%) and angle (0°-360°). Softness 0% creates hard edges, while 100% produces a soft edged effect that almost looks like a dissolve. | Crossfade |
 | Circular Wipe | Creates a round wipe effect between the outgoing and incoming slide. Parameters are softness (0%-100%) and direction, which can be inward or outward. | Crossfade |
 | Angular Wipe | Creates a 'clock-like' wipe effect between the outgoing and incoming slide. There is one additional parameter: direction, which can be left (counterclockwise) or right (clockwise). | Crossfade |
 | Slide | Slides the incoming slide over the outgoing one. You can choose the direction of the slide effect in 90° increments (up, down, right, left). | Crossfade |
 | Push | The incoming slide pushes the outgoing slide out of sight. You can choose the direction of the slide effect in 90° increments (up, down, right, left). The 3D option first pushes the image away before moving it over. | Crossfade |
 | Twirl | Creates an effect similar to flushing the outgoing slide down the toilet. There is one additional parameter: direction, which can be left (counterclockwise) or right (clockwise). | Fade-out, Fade- in |
 | Flip | 3D effect that flips over the outgoing slide to reveal the incoming slide on the backside. | Fade-out, Fade- in |
 | Blinds | Transitions from the outgoing to the incoming slides with a venetian blinds effect. You can choose the direction in 90° increments (up, down, right, left). | Crossfade |
 | Cube | The images of the outgoing and incoming slides are displayed on the faces of a cube. The transition rotates the cube, so that the current slide is moved out of sight, while the next slide is moved into sight. You can choose the direction of the slide effect in 90° increments (up, down, right, left). | Crossfade |
 | Shuffle | Moves the incoming slide from the back to the front, thus covering the outgoing slide. | Crossfade |
 | Topple | Similar to flipping a rolodex card. The outgoing slide falls down, revealing the incoming slide. | Crossfade |
 | Thumb Through | Moves the incoming slide from the back to the front, thus covering the outgoing slide. Similar to thumbing through a stack of photos. | Crossfade |
 | Zoom | Zooms from the current slide to the next slide. Parameters are zoom factor (2x-1000x) and zoom direction, which can be in or out. | Crossfade |
 | Aperture | Simulates a camera lens aperture (iris) effect. A short duration of 0.5 to 1s work well for this transition. | Fade-out, Fade- in |
 | Flash | Simulates a camera flash effect by overexposing images. A short duration of 0.5s works best for this transition. | Fade-out, Fade- in |
 | Pixelate | Makes the outgoing slide more pixelated while making the incoming slide less pixelated. | Crossfade |
 | Broken TV | Simulates the effect of a collapsing picture of a broken old television. Works best with a duration of 3s and a blank slide afterwards. | Fade-out, Fade- in |
 | Random | Allows FotoMagico to randomly select transitions. A sheet appears which allows you to deselect those transitions that you do not want chosen as random transitions. | |