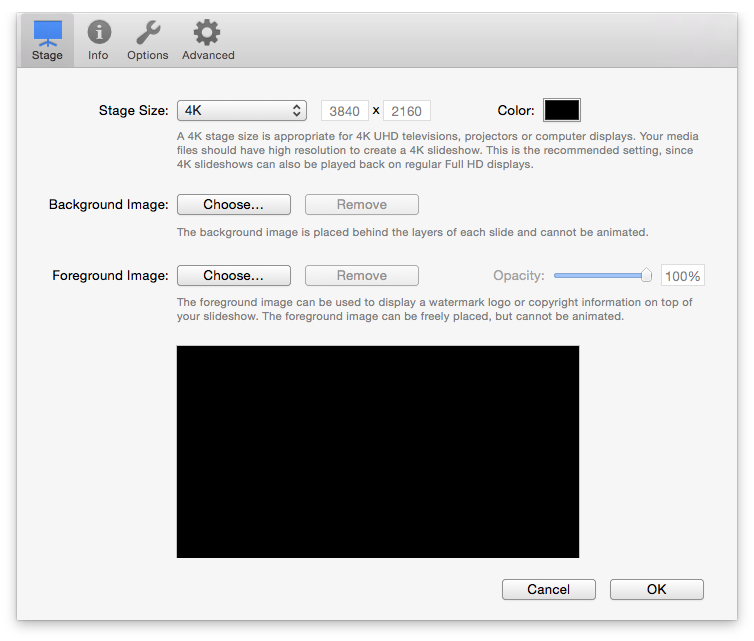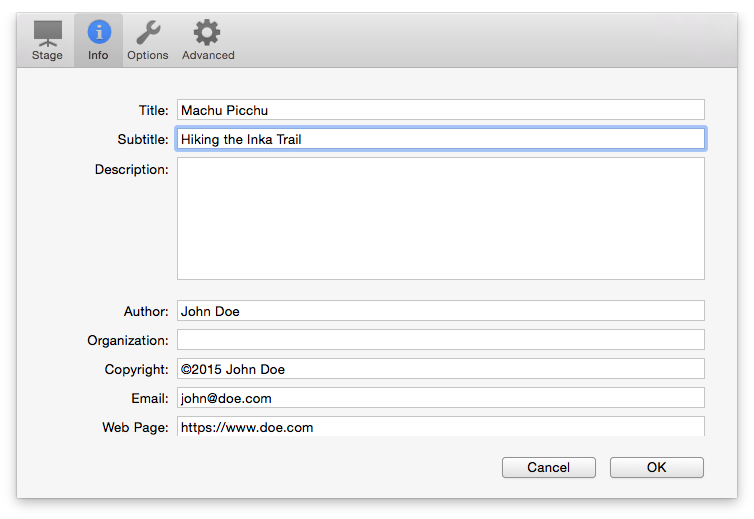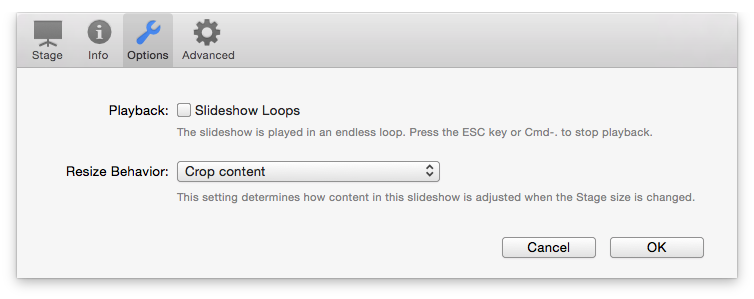Slideshow Settings
Select from the menu to open the Settings sheet. It is divided into four seperate panes: Stage, Info, Options, and Advanced.
Stage
Stage Size
The stage Size determines the aspect ratio of your slideshow (16:9, 3:2, 4:3 or custom). For best results, choose a stage size that matches the resolution of your intended display device, like a Cinema Display or a Full HD projector. If your slideshow is likely to be presented on a variety of different displays, then select the largest display you are targeting. 4K has the highest resolution and has a 16:9 aspect ratio. If you select “Custom” from the popup menu, you can enter any size you want.
Color
Choose a background color for your slideshow. The background color is visible during some transitions (e.g. fade), in blank slides, or when layers are not covering the Stage completely.
Background Image
A background image is shown below all slide layers. The background image can be freely positioned, zoomed, and rotated, but it cannot be animated. Click on the Choose button to select an image file, then move, zoom and rotate the image in the preview below. Click on the Remove button, to get rid of the background image again.
Foreground Image
The foreground image is shown above all slide layers. The foreground image can be freely positioned, zoomed, and rotated, but it cannot be animated. Click on the Choose button to select an image file, then move, zoom and rotate the image in the preview below. Use the opacity slider to make the foreground image partially transparent. Click on the Remove button, to get rid of the foreground image again.
Info
Enter slideshow metadata like title, subtitle and description, as well as personal information like author, organization, copyright, and contact URL in these fields. The information you enter here will be used by text placeholders in titles. Please refer to Text Editing for more info about text placeholders.
- Title - The title of your slideshow. Used for the <SLIDESHOW-TITLE> text placeholder.
- Subtitle - The subtitle of your slideshow. Used for the <SLIDESHOW-SUBTITLE> text placeholder.
- Description - The description of your slideshow. Used for the <SLIDESHOW-SUBTITLE> text placeholder.
- Author - The name of the slideshow author. Used for the <AUTHOR> text placeholder.
- Organization - The name of your organization or company. Used for the <ORGANIZATION> text placeholder.
- Copyright - Your copyright info. Used for the <COPYRIGHT> text placeholder.
- Email - The email address of the author. Used for the <EMAIL> text placeholder.
- Web Page - The web page address of the author. Used for the <URL> text placeholder.
Options
Slideshow Loops
When this checkbox is selected, the slideshow will play endlessly until the Esc key is pressed. This mode is useful for kiosks or product demos.
Resize Behavior
This setting determines what happens when the Stage Size is changed and the aspect ratio is changes as a consequence. The choices are:
- Do nothing - Keep everything as it is. This is usually not a good choice.
- Crop content - Parts of the layer may be cropped if they do not fit onto the new Stage.
- Letterbox content - Layers are scaled so that they fit completely into the new Stage.
Advanced
This pane contains various settings that are only relevant for designing slideshow snippets. Refer to Creating a Template Slideshow for more information about creating your own snippets.