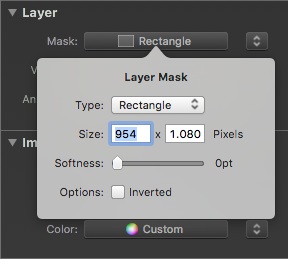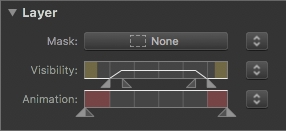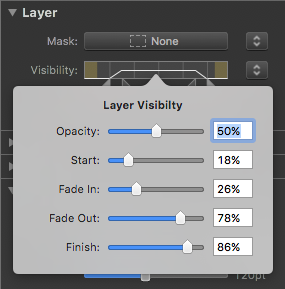Layer Options
The Layer Options inspector lets you change parameters of selected layers (images, movies or titles) in the Storyboard/Timeline. You can make changes to multiple layers at once by selecting them in the Storyboard/Timeline before adjusting parameters in the Layer Options inspector.
The Layer Options Inspector opens automatically when you double-click a layer in the Storyboard/Timeline.
Mask
Use a mask to crop a layer to a specific frame. This cropping is non-destructive (i.e. the image or movie file is never modified) so you can change your mind about the cropping at any time. Click on the button to reveal a popover that contains the options like mask type, size, and edge softness. The popup menu to the right contains several convenient shortcuts to assign a mask to a layer.
When a layer has a mask, a switch appears in the Stage next to the Zoom and Rotation jogwheels. Switch it to “Mask” if you want to modify the zoom or rotation of the mask rather than the zoom or rotation of the layer itself.
Visibility
Use the Visibility controls if you don’t want a layer to be visible during the whole duration of a slide. Drag in the lighter triangles (located on the outside) to restrict visibility to a certain range. Drag the darker triangles (located on the inside) (creating a ramp in the curve) to fade-in and fade-out the image layer. The yellow sections in the bar represent the incoming and outgoing transition intervals.
Dragging the upper horizontal line downward lets you change the layer opacity. Clicking anywhere on the bar opens a popover that lets you enter the values numerically.
Animation
When animation is enabled in the Slide Options inspector, you can use the Animation controls to fine tune animation timing. The lighter triangles (located on the outside) determine when an animations begins and ends. The darker triangles (located on the inside) adjust the fade-in and fade-out of the animation. Refer to Fine tuning Animation for more details.