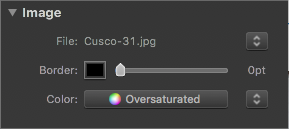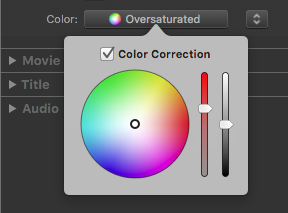Image Options
The Image Options inspector lets you change settings of selected images in the Storyboard/Timeline. You can make changes to multiple images at once by selecting several images in the Storyboard/Timeline before adjusting settings in the Image Options inspector.
File
When a single image is selected, the filename of the image will be displayed here. If you want to replace the image, while keeping all other parameters (animation, color, etc.), select the command from the popup menu next to the filename. You can also select to show info about the image file.
Border
Use this feature to add a border to the selected image layers. Use the slider or enter a point size to set the width of the border. Click on the color swatch to the left of the slider to choose the border color.
Color
Use this feature to apply non-destructive color correction to the selected images. Color correction can be used to modify the color tint, saturation, and gamma (lightness) of an image. Click the Custom color button to open a popover. In the color wheel, click and drag the black circle to the preferred color tint, and use the saturation and lightness (gamma) sliders to adjust these parameters.
The image in the Stage adjusts automatically as you make changes. Check or uncheck the “Color Correction” checkbox to enable or disable the color correction. That way you can make a before/after comparison. In the popup menu next to the button you can select and to copy the color correction from one image to another, or to remove color correction from an image.