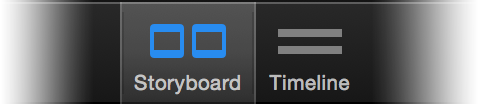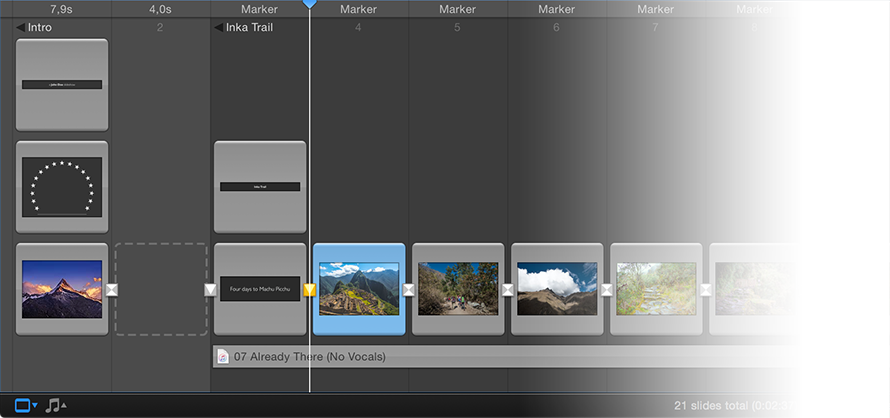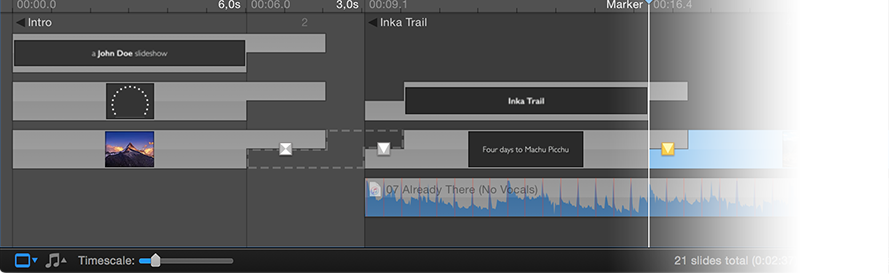Arbeiten mit Storyboard und Zeitleiste
Im unteren Bereich eines FotoMagico Dokuments sehen Sie das Storyboard oder die Zeitleiste. Das Storyboard und die Zeitleiste entsprechen einer visuellen Umsetzung ihrer Diashowdaten. Sie ermöglichen das Erstellen und Bearbeiten Ihrer Diashow. Beide Ansichten bieten weitgehend die gleichen Funktionen, nur gibt es bestimmte Aufgabenbereiche, die sich in einer Ansicht einfacher lösen lassen als in der Anderen. Storyboard und Zeitleiste können nicht gleichzeitig angezeigt werden. Verwenden Sie die Symbole für Storyboard oder Zeitleiste, um zwischen den beiden Ansichten zu wechseln. Eine weitere Möglichkeit zwischen beiden Ansichten umzuschalten,sind die Optionen und im Menü .
Das Storyboard wird in der Regel für das Hinzufügen und Neuanordnen von Dias (Bilder, Filme, Titel) oder Audio verwendet. Die Zeitleiste auf der anderen Seite ist hilfreich für die Feinabstimmung der Dauer der Dias, der Übergänge und zum Bearbeiten von Audioelementen mithilfe der dargestellten Audiowellenform.
Fast alle Eigenschaften Ihrer Diashow können Sie direkt im Storyboard oder der Zeitleiste, über das Menü, oder mit der Parameteransicht in der Seitenleiste einstellen und bearbeiten. Meist ist es jedoch einfacher direkt im Storyboard oder der Zeitleiste zu arbeiten. Wollen Sie aber einen Parameter für mehrere selektierte Elemente gleichzeitig ändern so geht das nur über die Parameteransicht.
Wann verwendet man die Storyboardansicht
Die Storyboardansicht ist sehr nützlich, um eine neue Diashow zu beginnen, indem Sie Bilder aus dem Bildbrowser in das Storyboard ziehen und anschliessend ordnen.
Die Dias werden alle mit gleicher Größe dargestellt und benötigen dadurch alle gleich viel Platz unabhängig von ihrer Dauer. Hier kann man gleichzeitig eine größere Menge an Dias überschauen, um einen besseren Überblick zu haben. Das ist sehr nützlich wenn man immer wieder durch Drag-and-drop neue Dias hinzufügt oder löscht und diese entsprechend anordnen will.
Die Vorschaubilder der Bilder, Filme und Titel in den Dias sind größer und daher leichter zu erkennen.
Wann verwendet man die Zeitleistenansicht
Die Zeitleistenansicht ermöglicht es Ihnen präziser zu arbeiten und ist am besten für die Feinabstimmung der Dauer der Dias und Übergängen geeignet.
Sie können weniger Dias gleichzeitig überblicken, aber Sie können in der Zeitleiste zu jedem Element weitere Eigenschaften sehen.
Die Zeitleistenansicht zeigt Dias als Balken, deren Breite proportional zur Dauer ist. Das Übergangsinterval, indem sich zwei aufeinanderfolgene Dias überschneiden, ist als „Treppenstufe” dargestellt. Durch das Anklicken und Ziehen der linken unteren Hälfte dieses Intervalls kann die Dauer des vorhergehenden Dias eingestellt werden. Das Anklicken und Ziehen der rechten oberen Hälfte eines Intervalls verändert die Dauer des Übergangs.
Die Zeitleistenansicht bietet auch eine Darstellung der Audiowellenform der Audioelemente, um eine genaue Position eines Audioereignisses (Transienten) in einem Musikstück erkennen zu können.
Audiomarker werden dazu genutzt die Übergänge zwischen den Dias und Musik zu synchronisieren. Dazu werden Audiomarker an die Zeitpunkte in der Musik gesetzt, wo ein Übergänge stattfinden sollen. Durch die Darstellung der Audiowellenform sind diese Punkte nun leichter zu finden. Plötzliche Änderungen in der Lautstärke, spezielle Töne oder rhytmische Impulse (Beat) können hier besser erkannt werden. Audiomarker werden als dünne vertikale rote Linie in den Audioelementen dargestellt. Mit dieser Version von FotoMagico werden die Parameter von Audiomarkern nicht mehr unter Audio in der Seitenleiste angezeigt, sondern direkt in der Zeitleiste. Weitere Informationen finden Sie unter Anpassen des Timings in der Zeitleiste und Audiomarker.
Wenn ein Audioelement ausgewählt ist werden Lautstärke-Hüllkurve und Fade-in/Fade-out als eine gelbe Linie angezeigt. Das Anklicken und Verschieben des linken Randes eines Audioelements verändert den Vorlauf eines Fade-ins. Verschieben Sie die kleinen quadratischen Punkte auf der gelben Linie um die Dauer der Fade-ins/Fade-outs einzustellen. Durch Verschieben des rechten Randes verändert sich der Fade-Out. Vertikales Verschieben der Linie verändert die Lautstärke. Durch halten der cmd Taste und klicken auf die Linie erzeugen oder löschen sie einen Punkt in der Lautstärke-Hüllkurve. Weitere Informationen finden Sie unter Lautstärke einstellen.
Drag & Drop im Storyboard und in der Zeitleiste
Das Drag-and-drop von Dias in das Storyboard verhält sich unterschiedlich, je nachdem ob sie nur ein Element oder mehrere Elemente selektieren. Ein gelb markierter Bereich zeigt an, wo die Elemente eingefügt werden. Je nachdem welche und wie viele Elemente ins Storyboard gezogen werden, gibt es folgende Optionen:
- Elemente können zwischen vorhandenen Dias abgelegt werden
- Neue Ebenen können auf vorhandenen Dias abgelegt werden.
- Die Dateien von existierenden Elementen können ersetzt werden.
- Bei Bausteinen mit Platzhaltern ist es die einfachste Möglichkeit die Platzhalter zu ersetzen.
Über Spuren in Storyboard/Zeitleiste
Die Anzeige von mehreren Spuren erfordert mehr vertikalen Raum im Storyboard oder in der Zeitleiste, was auf kleineren Bildschirmen problematisch sein könnte (zum Beispiel auf einem MacBook Air). Aus diesem Grund lassen sich die Bildspuren und die Audiospuren aus- und einklappen. Klicken Sie in der linken unteren Ecke des Fensters (unter dem Storyboard bzw. der Zeitleiste) auf das jeweilige Symbol für die Bildspur oder die Audiospuren, um die Spuren aus- oder einzuklappen.
Das blaue Logo bedeutet, dass die Spur ausgeklappt ist, grau zeigt an, dass die Spur eingeklappt ist. Diese Befehle gibt es auch im Menü unter. Wenn die visuelle Spur eingeklappt ist werden die Ebenen als ein Stapel von Bildern angezeigt, der sich automatisch ausklappt, wenn man darüber fährt.
Kontextbezogenen Hilfe im Storyboard und in der Zeitleiste
Nahezu alle Icons, die im Storyboard/ in der Zeitleiste auftauchen, können angeklickt werden und in einem Pop-Up-Fenster wird ein Tipp gegeben oder das momentane Problem erläutert. Das Pop-Up-Fenster stellt die Situation dar und bietet Schaltflächen mit möglichen Lösungen an. Gelbe Warnsymbole bedeuten ein ernsthaftes Problem, das behoben werden sollte. Weiße Warnsymbole bedeuten ein Problem, dass nicht unbedingt behoben werden muss, aber kann.