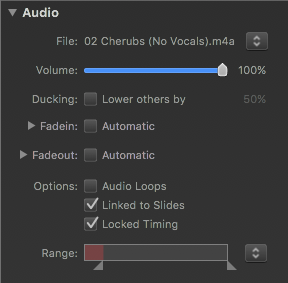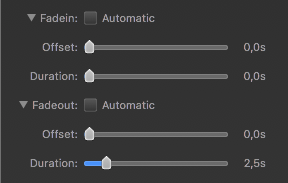Diese Seite wurde noch nicht vollständig übersetzt. Bitte helfen Sie bei der Übersetzung.
Diese Seite wurde noch nicht vollständig übersetzt. Bitte helfen Sie bei der Übersetzung.
(diesen Absatz entfernen, wenn die Übersetzung abgeschlossen wurde)
Audio Parameter
In den Audio Parametern können sie die Einstellungen für im Storyboard oder in der Zeitleiste selektierte Audioelemente vornehmen. Wenn mehrere Audioelemente selektiert sind, so wirken die Änderungen auf die gesamte Selektion.
Datei
Wenn ein einzelnes Bild selektiert ist, dann wird hier der Dateiname angezeigt. Mit dem Befehl aus dem Popupmenü können sie die Bilddatei ersetzen, ohne die anderen Parameter zu verändern. Sie können mit dem Popupmenü ausserdem die Datei im Finder anzeigen oder Informationen über die Datei ansehen.
Lautstärke
Hier kann die Lautstärke für jedes Audioelement eingestellt werden. Das ist vor allem dann notwendig, wenn verschiedene Songs nicht mit gleicher Lautstärke aufgenommen wurden.
Die Lautstärke eines selektierten Audioelements kann ausserdem direkt in der Zeitleiste eingestellt werden. Klicken Sie dazu auf den waagrechten Teil der gelben Lautstärkenkurve und ziehen Sie nach oben oder unten.
Ducking
Mit aktiviertem Ducking wird die Lautstärke aller anderen Audiospuren automatisch um die angegebene Stärke reduziert. Dies ist z.B. sinnvoll, wenn die Musik leiser spielen soll, während ein gesprochener Kommentar in der Kommentarspur abspielt. Der Standardwert für Ducking ist 50%.
Fadein & Fadeout
Normalerweise wird ein Audioelement automatisch am Beginn einer Diasequenz eingeblendet und am Ende der Sequenz ausgeblendet. Die Dauer der Ein- bzw. Ausblendung hängt dabei von den eingestellten Übergängen ab. Im Kapitel Übergang Parameter gibt es eine Tabelle, die die Zusammenhänge zwischen Übergang und Audio erklärt.
Einblendung (Fadein) und Ausblendung (Fadeout) können aber auch manuell eingestellt werden, wenn Automatisch ausgeschaltet wird. In diesem Fall kann Offset und Dauer der Blendung per Regler oder Texteingabe eingestellt werden. Der Offset bezieht sich dabei immer auf dem Beginn eines Dias.
Sie können manuelle Ein- oder Ausblendungen auch direkt in der Zeitleiste einstellen:
- Ziehen Sie die linke Kante eines Audioelements horizontal, um den Offset der Einblendung einzustellen.
- Ziehen Sie den linken gelben Punkt horizontal um die Dauer der Einblendung einzustellen.
- Ziehen Sie die rechte Kante eines Audioelements horizontal, um den Offset der Ausblendung einzustellen.
- Ziehen Sie den rechten gelben Punkt horizontal um die Dauer der Ausblendung einzustellen.
Endlosschleife
Falls die Dauer einer Audiodatei nicht lange genug für die darüber liegenden Dias ist, dann kann sie in ein Endlosschleife abgespielt werden.
Mit Dias verknüpfen
Wenn man Dias im Storyboard neu arrangiert, dann können sich Audioelemente auf zwei unterschiedliche Arten verhalten: Audio kann sich mit den Dias bewegen, oder es kann am Fleck bleiben. Dieses unterschiedliche Verhalten kann für jedes Audioelement getrennt eingestellt werden. Wenn Mit Dias verknüpfen aktiviert ist, so versucht FotoMagico das darunter verknüpfte Audioelement immer mit zuverschieben (sofern inder Zielposition nicht bereits ein Audioelement in der gleichen Audiospur liegt).
In den Voreinstellungen (Erstellen) können Sie auswählen, ob neu hinzugefügte Audioelemente automatisch verknüpft sein sollen oder nicht. Es gibt die weitere Option FotoMagico selbst entscheiden zu lassen, jenachdem in welche Audiospur Sie die Audiodatei gezogen haben. In diesem Fall wird Audio in der Musik- und Kommentarspur mit den Dias verknüpft, in der Effektspur nicht.
Festes Timing
Dieser Parameter gibt an, ob Audio angehalten wird wenn man die Diashow pausiert. Bei festem Timing wird auch das Audio pausiert, während ohne festen Timing das Audio weiterspielt.
Bereich
Hier können Sie den Ausschnitt bestimmen der abgespielt werden soll. Ziehen Sie die Dreiecke unter dem Balken nach innen um den Anfang, bzw. das Ende des Audio abzuschneiden. Die Audiodatei wird dabei nicht modifiziert, d.h. die Änderungen können jederzeit rückgängig gemacht werden. Die Audiowellenform in der Zeitleiste wird automatisch an die Änderungen angepasst.
Für eine exaktere Einstellung von Start- und Endzeit wählen Sie oder oder machen Sie einen Doppelklick auf eines der Dreiecke. In dem Fenster das daraufhin erscheint können Sie die Zeit numerisch eingeben oder per Drehrad in kleinen Schritten verändern.
In der Zeitleiste können Sie mit gedrückter ⌥ Taste die Wellenform eines Audioelementes direkt verschieben. Dies entspricht dem Verändern der Startzeit. Dieses Vorgehen ist vor allem dann hilfreich, wenn eine Audiodatei am Anfang nur Stille enhält und dieser stille Bereich abgeschnitten werden soll.