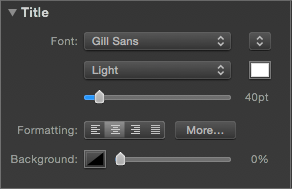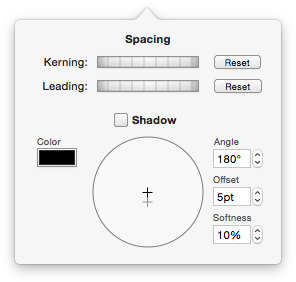Diese Seite wurde noch nicht vollständig übersetzt. Bitte helfen Sie bei der Übersetzung.
Diese Seite wurde noch nicht vollständig übersetzt. Bitte helfen Sie bei der Übersetzung.
(diesen Absatz entfernen, wenn die Übersetzung abgeschlossen wurde)
Text bearbeiten
Um einen neuen Titel hinzuzufügen gehen Sie zuerst sicher, dass nur ein einzelnes Dia ausgewählt ist. Klicken Sie dann auf „Titel“ in der Toolbar. Ein bereits editierbarer neuer Titel erscheint. Der Bearbeitungsmodus wird durch einen gelben Rahmen gekennzeichnet. Wenn der ganze Text ausgewählt ist können Sie zu tippen beginnen. Wenn Sie fertig sind drücken Sie <kbd>Enter</kbd> oder klicken Sie an einer beliebigen Stelle außerhalb des gelben Rahmens. Der Rahmen wird wieder weiß. Sie sind jetzt nicht mehr im Bearbeitungsmodus.
 VIDEO „Add a new title“
VIDEO „Add a new title“
- Select a slide
- Click Add Title button
- Start typing
- Click outside yellow frame
- Double click a title on the Stage to enter editing mode again
- Change the text
- Click outside yellow frame
Textformatierung
Titel können unter dem Menüpunkt und mit der OS X Schrifttafel formatiert werden. Es ist aber sehr viel bequemer die Formatiereungssteuerung in den Titel Parametern zu verwenden.
Verwenden Sie die Schriftfamilie, Schriftart und Farbe um den Stil Ihres Titels schnell zu ändern. Mit dem Größe-Schieberegler kann lässt sich die Schriftgröße ändern.
Verwenden Sie die Ausrichtungsknöpfe um linksbündig, rechtsbündig, mittelbündig oder Blocksatz auszuwählen. Beachten Sie, dass der Titel für eine gut funktionierende Ausrichtung die richtige Breite haben muss. Um die Breite eines Titels zu ändern machen Sie einen Doppelklick darauf. Sie sind jetzt im Bearbeitungsmodus. Klicken Sie dann einen der beiden Kontrollpunkte auf dem gelben Rahmen und ziehen Sie ihn nach links oder rechts bis die erwünschte Breite erreicht ist.
Wenn Sie die Formationssteuerung verwenden während ein Titel im Bearbeitungsmodus ist, werden die Einstellungen bei dem zuletzt ausgewählten Text angewendet. So lassen sich den verschiedenen Bereichen eines Titels unterschiedliche Schriften, Farben oder Größen zuweisen. Wenn Sie nicht im Bearbeitungsmodus sind werden alle Formatierungseinstellungen auf den gesamten Titel angewendet.
Klicken Sie auf den „Mehr…“ Knopf um mehr Formatierungseinstellungen anzuzeigen: Buchstabenabstand, Zeilenabstand und Textschatten.
Verwenden Sie das Drehrad um Buchstaben- und Zeilenabstand zu verändern. Durch klicken auf die Normal-Knöpfe gelangen Sie zurück zu den Standardeinstellungen.
Textschatten sind besonders nützlich, wenn man eine Titel Ebene über eine Bild Ebene legt und sicher gehen will, dass der Titel in jedem Fall gut lesbar ist. Man kann die Schattenfarbe (normalerweise schwarz), die Schattenunschärfe (verschwimmen) und seine Abstand einstellen. Klicken Sie auf das Kästchen um den Schatten zu aktivieren oder deaktivieren.
Einblendungen (Bauchbinde)
In der Standardeinstellung ist die Hintergrundfarbe eines Titels komplett transparent (0% Deckkraft). Eine Hintergrundfarbe mit Teildeckkraft (z.B. 50% schwarz) kann verwendet werden um interessante Effekte wie eine Bauchbinde zu erstellen. Gehen Sie sicher, dass Sie genug freien Platz um den Text haben (leere Zeilen ober- und unterhalb hinzufügen), verändern Sie die Breite des Titels und platzieren Sie den Titel ganz unten auf der Bühne.
 Video „How to Create Lower Thirds“
Video „How to Create Lower Thirds“
- Add title and start typing the text
- Use transparent background color to create lower thirds
- Set appropriate text alignment
- Add empty lines at top and bottom for margins and choose appropriate font size
- Adjust width of title to cover whole Stage
- Move title to bottom of the Stage
Text Platzhalter
Text Platzhalter sind Variablen die Sie in den Text von Titeln einfügen können. Diese Platzhalter werden anschließend, abhängig vom Typ des Platzhalter mit den entsprechenden Informationen ersetzt. Um einen Platzhalter einzusetzen, wählen Sie ein Element aus dem
 VIDEO „Using placeholders“
VIDEO „Using placeholders“
- Double click title layer
- Enter „a <AUTHOR> slideshow“ using the insert menu item
- Press Enter to show how the placeholder was automatically replaced
Diashow Informationen
Die dargestellten Informationen der folgenden Platzhalter kommen von den Dokumenteinstellungen. Wenn manche der Felder in den Diashow Einstellungen leer sind, zeigt der Platzhalter nichts an.
| <DIASHOW-TITEL> | Zeigt den Namen der Diashow an |
| < DIASHOW-UNTERTITEL> | Zeig den Untertitel der Diashow an |
| < DIASHOW-BESCHREIBUNG> | Zeigt die Beschreibung der Diashows an |
| <AUTOR> | Zeigt den Namen des Autors an |
| <ORGANISATION> | Zeigt den Namen der Firma oder Organisation an |
| <COPYRIGHT> | Zeigt das Copyright an |
| <EMAIL> | Zeigt die E-Mail-Adresse des Autors an |
| <URL> | Zeigt die Internetseite das Autors an |
Die folgenden Platzhalter beziehen sich auf die Dias oder die Kapitel der Diashow. Diese Informationen kommen nicht von den Einstellungen.
| <DIA-NUMMER> | Zeigt die Nummer des aktuellen Dias |
| <DIA-ANZAHL> | Zeigt die Nummer aller Dias in dieser Diashow an |
| <DIA-NOTIZEN> | Zeigt die Notizen des aktuellen Dias an |
| <KAPITEL> | Zeigt den Namen des Kapitels des aktuellen Dias (falls es ein Kapitel hat) |
Bilder Metadaten
Die folgenden Platzhalter zeigen Metadaten Informationen über die Bild Ebene die unter der Titel Ebene liegt und den Platzhalter beinhaltet.
| <BILD-DATEINAME> | Zeigt den Dateinamen des Bildes an |
| <BILD-TITEL> | Zeigt den Titel des Bildes an (in den IPTC tags gespeichert) |
| <BILD-UNTERTITEL> | Zeigt die Bildunterschrift an (in den IPTC tags gespeichert) |
| <AUFNAHMEDATUM> | Zeigt das Aufnahmedatum des Bildes an |
| <AUFNAHMEZEIT> | Zeigt die Aufnahmezeit an |
| <BELICHTUNGSZEIT> | Display the image's exposure date |
| <BLENDE> | Zeigt die Blendengröße des Bildes an |
| <BRENNWEITE> | Zeigt die Brennweite an |
| <ISO-WERT> | Zeigt den ISO-Wert an |
Audio Metadaten
Die folgenden Platzhalter zeigen als Metadaten gespeicherte Informationen aller Audioelemente in der Diashow an. Diese Platzhalter sind nützlich für den Abspann. Bitte beachten Sie, dass diese Platzhalter nur nützliche Informationen liefern, wenn die erforderlichen Informationen in den ID3-Tags der Audiodateien gespeichert sind. Sie können iTunes verwenden, um zu überprüfen, ob die Tags vorhanden sind und alle Informationen hinzufügen, die sie für nötig halten.
| <AUDIO-LIEDER> | Zeigt die Titel aller in dieser Diashow verwendet Songs |
| <AUDIO-ALBUMS> | Zeigt die Titel aller in dieser Diashow verwendet Alben |
| <AUDIO-INTERPRETEN> | Zeigt die Namen Künstler der in dieser Diashow verwendeten Musik |
| <AUDIO-ANGABEN> | Zeigt alle Informationen (Künstler, Titel…) der in dieser Diashow verwendeten Musik |