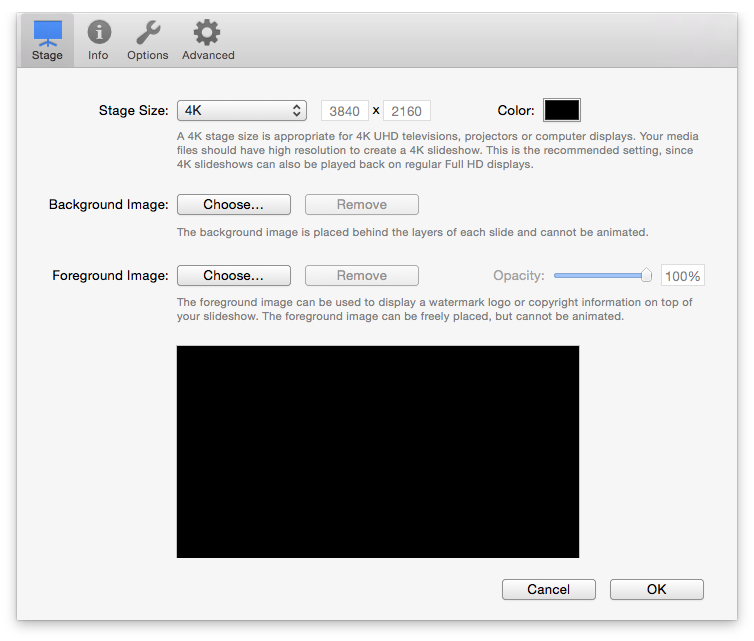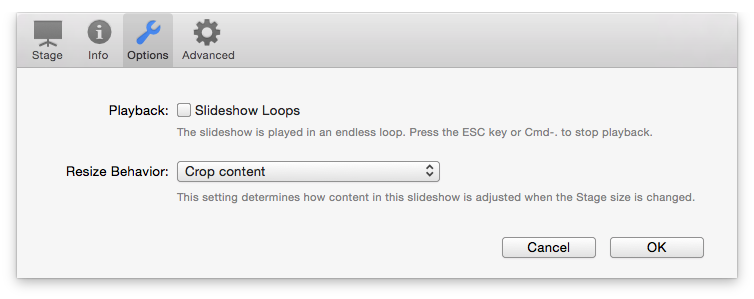Dokumenteinstellungen
Wählen Sie aus dem Menü um das Einstellungsfenster zu öffnen. Es ist in vier separate Felder unterteilt: Bühne, Information, Optionen, Fortgeschritten.
Bühne
Format
Das Format bestimmt das Seitenverhältnis Ihrer Diashow (16:9, 3:2, 4:3 oder Benutzerdefiniert). Um optimale Ergebnisse zu erzielen, stellen Sie bitte das Format entsprechend der Auflösung des Bildschirms oder Projektors ein, welcher zur Präsentation verwendet wird, wie z.B. ein Cinema Display oder ein HD Projektor. Sollte Ihre Diashow auf Geräten mit unterschiedlichen Auflösungen präsentiert werden, dann wählen Sie das Format entsprechend des Gerätes mit der größten Auflösung.
Farbe
Wählen Sie eine Hintergrundfarbe für Ihre Diashow. Der Hintergrund ist bei manchen Übergängen (z.B.: Überblendung), in leeren Dias oder bei Ebenen, von denen die Bühne nicht komplett ausgefüllt wird, sichtbar.
Hintergrundbild
Das Hintergrundbild wird unter allen Diaebenen dargestellt. Das Hintergrundbild kann beliebig positioniert, gezoomt und rotiert werden, aber es kann nicht animiert werden. Klicken Sie auf
Vordergrundbild
Das Vordergrundbild wird über allen Diaebenen dargestellt. Das Vordergrundbild kann beliebig positioniert, gezoomt und rotiert werden, aber es kann nicht animiert werden. Klicken Sie auf
Information
Fügen Sie Diashow Metadaten wie Titel, Untertitel und Beschreibung sowie persönliche Informationen wie Autor, Organisation, Copyright, Email und Webseite in diesen Feldern hinzu. Die hier hinzugefügte Informationen wird als Text für entsprechende Platzhalter in Titeln verwendet. Mehr Informationen über Text Platzhalter finden Sie unter: Text Editierung
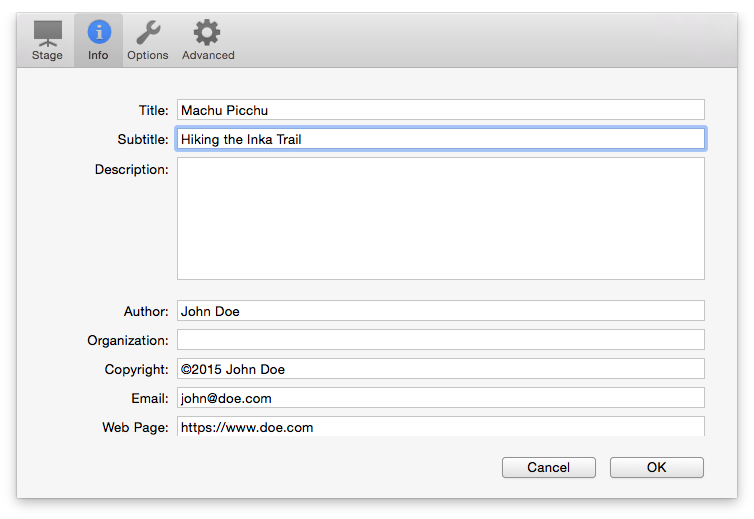
- Titel - Der Titel Ihrer Diashow. Verwendet für den <SLIDESHOW-TITLE> Text-Platzhalter.
- Untertitel - Der Untertitel Ihrer Diashow. Verwendet für den <SLIDESHOW-SUBTITLE> Text-Platzhalter.
- Beschreibung - Die Beschreibung Ihrer Diashow. Verwendet für den <SLIDESHOW-SUBTITLE> Text-Platzhalter.
- Autor - Der Name des Diashow Autors. Verwendet für den <AUTHOR> Text-Platzhalter.
- Organisation - Der Name Ihrer Organisation oder Firma. Verwendet für den <ORGANIZATION> Text-Platzhalter
- Copyright - Ihre Copyright Informationen. Verwendet für den <COPYRIGHT> Text-Platzhalter.
- Email - Die E-Mail-Adresse des Autors. Verwendet für den <EMAIL> Text-Platzhalter.
- Webseite - Die Website Adresse des Autors. Verwendet für den <URL> Text-Platzhalter.
Optionen
In Endlosschleife abspielen
Die Diashow läuft in einer Endlosschleife ab, bis die Esc Taste gedrückt wird. Dieser Modus ist für Kioske oder Produkt-Demos nützlich.
Skalierverhalten
Diese Einstellung bestimmt, was passiert, wenn das Format der Diashow geändert wird und sich dadurch auch das Seitenverhältnis ändert. Die Möglichkeiten sind:
- Nicht verändern - Alles so lassen, wie es ist. Das ist in der Regel keine gute Wahl.
- Inhalt beschneiden - Teile der Ebene können weggeschnitten werden, wenn sie nicht zur neuen Bühnengröße passen.
- Inhalt runterskalieren - Ebenen werden so skaliert, dass sie komplett auf das neue Format angepasst sind.
Fortgeschritten
Dieses Feld beinhaltet verschiedene Einstellungen, die aber nur relevant sind, wenn Sie Diashow Bausteine designen wollen. Gehen Sie zu Erstellen einer Vorlage Diashow für mehr Informationen zum erstellen von eigenen Bausteinen.