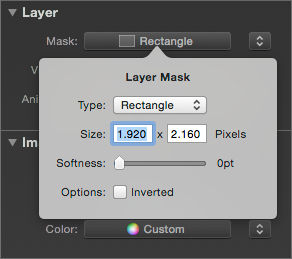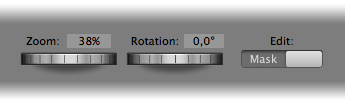Diese Seite wurde noch nicht vollständig übersetzt. Bitte helfen Sie bei der Übersetzung.
Diese Seite wurde noch nicht vollständig übersetzt. Bitte helfen Sie bei der Übersetzung.
(diesen Absatz entfernen, wenn die Übersetzung abgeschlossen wurde)
Arbeiten mit Masken
Mit einer Maske können Sie den sichtbaren Bereich einer Ebene (Bild, Film oder Titel) beschränken. Es gibt zwei Arten von Masken (rechteckig und oval). Ausserdem kann eine Maske einen weichen Rand haben.
Hinzufügen einer Maske
Um eine Ebene mit einer Maske zu versehen, müssen Sie zuerst die Ebene selektieren. Machen Sie jetzt einen Rechtsklick darauf (in der Bühne oder im Storyboard) um das Kontextmenü aufzurufen. Wählen Sie aus dem Untermenü den gewünschten Befehl aus:
| Keine | Löscht eine eventuell exisiterende Maske. |
| Oval | Setzt eine ovale Maske. Falls diese Ebene bisher noch keine Maske hatte, dann wird die Größe der Maske durch die Größe der Ebene mit dem kleineren Zoomfaktor bestimmt. |
| Rechteck | Setzt eine rechteckige Maske. Falls diese Ebene bisher noch keine Maske hatte, dann wird die Größe der Maske durch die Größe der Ebene mit dem kleineren Zoomfaktor bestimmt. |
| Linke Bühnenhälfte | Setzt eine rechteckige Maske in der linken Bühnenhälfte. Dies ist praktisch als Ausgangspunkt den Beginn eines „Splitscreen Effektes“. |
| Rechte Bühnenhälfte | Setzt eine rechteckige Maske in der rechten Bühnenhälfte. Dies ist praktisch den als Ausgangspunkt eines „Splitscreen Effektes“. |
| Obere Bühnenhälfte | Setzt eine rechteckige Maske in der oberen Bühnenhälfte. Dies ist praktisch als Ausgangspunkt eines „Splitscreen Effektes“. |
| Untere Bühnenhälfte | Setzt eine rechteckige Maske in der unteren Bühnenhälfte. Dies ist praktisch als Ausgangspunkt eines „Splitscreen Effektes“. |
| 1:1 Quadratisch | Setzt eine nicht animierte, quadratische Maske. |
| 4:3 Hochformat | Setzt eine nicht animierte, hochformatige Maske im 4:3 Seitenverhältnis. |
| 16:9 Querformat | Setzt eine nicht animierte, querformatige Maske im 16:9 Seitenverhältnis. |
Klicken Sie auf Maske in den Bild, Film oder Titel Parametern um weitere Einstellungen durchzuführen. Ein Fenster mit zusätzlich Optionen wird angezeigt.
Ändern Sie den Unschärfe Wert, um der Maske einen weichen Rand zu geben.
Editieren einer Maske
Wenn Sie eine Ebene mit einer Maske selektieren, dann erscheint in der Bühne ein Umschalter neben den Zoom- und Rotations Drehrädern.
Anfänglich steht der Umschalter in der Position „Editieren: Ebene“. Die Zoom- und Rotations-Drehräder wirken direkt auf die Darstellung des Bildes, Filmes oder Titels. Wenn Sie stattdessen die Maske verschieben, zoomen oder drehen wollen, dann stellen Sie den Umschalter auf die Position „Editieren: Maske“. Der Rahmen der Ebene wird blau, als Signal, dass man im Bearbeiten-Modus ist.
Normalerweise ist ausserhalb der Maske nichts sichtbar. Während Sie die Maske verschieben, zoomen oder drehen, werden die Bereiche ausserhalb der Maske transparent dargestellt, damit die korrekt Positionierung der Maske einfacher wird.
Animieren einer Maske
Masken können genauso animiert werden wie Bilder, Filme oder Titel. Hierzu muss eine Maske lediglich an eine andere Stelle in der Start- und Endposition verschoben werden. Sie können auch unterschiedliche Zoom- oder Rotationwerte für Start und Ende verwenden.
Beispiele
Es gibt viele kreative Möglichkeiten Masken zu verwenden. Hier sind ein paar Beispiele:
Bild in Bild Effekt
Verwenden Sie eine (nicht animierte) rechteckige Maske. Die Maske hat Unschärfe 0%, das Bild hat einen weissen Rand. Das Bild selbst ist animiert.
Animierte Maske
Sie starten mit einer nicht-animierten Bildebene. Verwenden Sie hierzu die Befehle aus dem Menü. Fügen sie der Bildeben dann eine Maske hinzu. Wechseln Sie durch Doppelklick auf die Bildebene in den Masken Editiermodus und verschieben sie die Maske dann links und rechts in unterschiedliche Positionen. Die Maske kann rechts und links auch unterschiedlich gezoomt oder gedreht werden.
Splitscreen
 VIDEO „Splitscreen effect“
VIDEO „Splitscreen effect“
- It really makes more sense to explain this in a video rather than text
- Once finished delete the text explanation below
Plazieren Sie zwei hochformatige Bilder auf der Bühne, eines rechts, das andere links. Machen Sie einen Rechtsklick auf jede Ebene und wählen Sie > vom Kontextmenü für die erste Ebene, und > für die zweite Ebene. Positionieren Sie dann beide Bilder innerhalb der Maske. Die Bilder können dabei auch animiert sein, die Masken sollten in diesem Szenario jedoch nicht animiert werden.
Animierte Reiseroute
 VIDEO „Splitscreen effect“
VIDEO „Splitscreen effect“
- It really makes more sense to explain this in a video rather than text
- Once finished delete the text explanation below
Mit animierten Masken können verschiedene interessante Effekte erzielt werden. Ein Beispiel ist die animierte Reiseroute (wie aus den Indiana Jones Filmen bekannt). Erzeugen Sie in Photoshop zuerst ein Bild der Landkarte. Fügen Sie dann eine zweite (transparente) Ebene hinzu, und malen Sie dort eine rote Linie für Ihre Reiseroute. Speichern Sie dann beide Ebenen in getrennten PNG Dateien ab. Das PNG Dateiformat ist notwendig um die Transparenz zu erhalten.
Die beiden PNG Bilder werden nun in FotoMagico als Bildebenen in einem Leerdia hinzugefügt. Die Landkarte unten, und die Reiseroute oben. Kopieren Sie die Geometrie der Landkarte mit > auf die obere Ebene (Reiseroute) mit > , damit beide deckungsgleich sind. Wenn die Landkarte animert wurde, dann müssen Sie diesen Schritt für Start- und Endposition getrennt durchführen.
Jetzt kommt der interessante Teil: Fügen Sie der oberen Ebene (Reiseroute) eine rechteckige Maske hinzu. Wechseln Sie in den Maskeneditiermodus und schiebn Sie Die Maske auf der linken Seite (Startposition) aus dem Weg, bis die rote Linie komplett wegmaskiert ist. Auf der rechten Seite (Endposition) lassen Sie die Maske am ursprünglichen Platz, sodass die rote Linie komplett sichtbar ist.
Der erreichte Effekt ist, dass die rote Linie schrittweise länger wird und ihre Reiseroute animert darstellt. Diese Technik funktioniert nur für einigermassen gerade Reiserouten. Eine Zickzack Route und eine kreisförmige Route muss auf verschiede Dias verteilt werden.