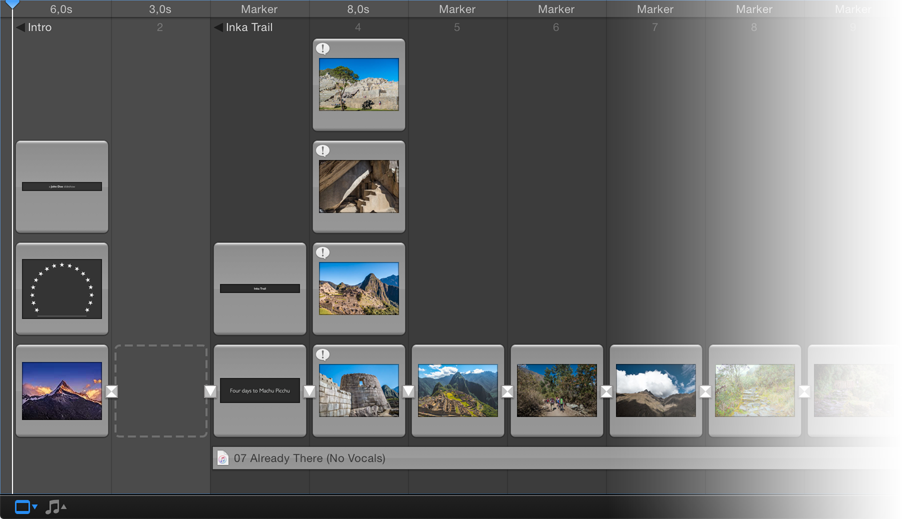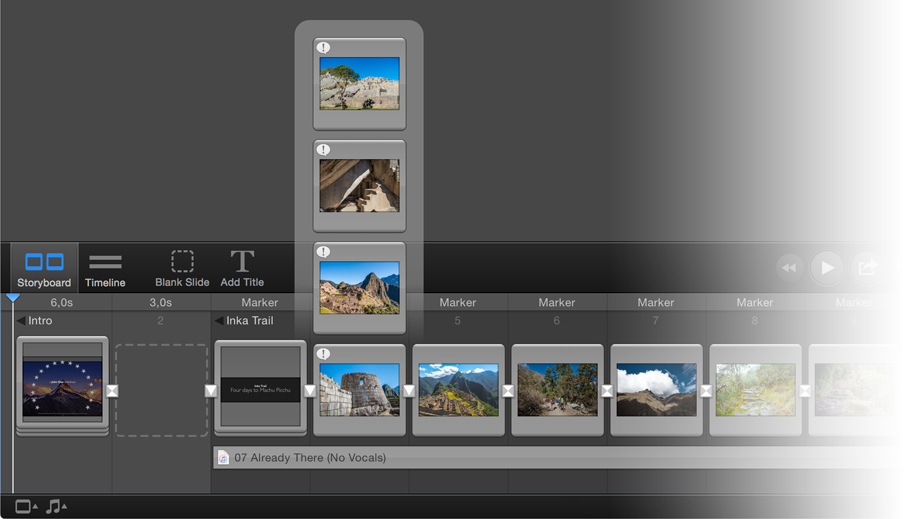Diese Seite wurde noch nicht vollständig übersetzt. Bitte helfen Sie bei der Übersetzung.
Diese Seite wurde noch nicht vollständig übersetzt. Bitte helfen Sie bei der Übersetzung.
(diesen Absatz entfernen, wenn die Übersetzung abgeschlossen wurde)
Arbeiten mit Ebenen
Mittels Ebenen kann ein Dia mehrere Bilder, Filme oder Titel beinhalten. Beispiel: Sie können ein Dia mit einem Bild und mehreren Titeln, ein Splitscreen-Dia mit mehreren Bildern oder ein Dia mit einer Bild-in-Bild Darstellung erstellen. Es gibt viele kreative Möglichkeiten, Ebenen zu verwenden. Jede Ebene kann unabhängig animiert und ein-/ausgeblendet werden. Ein Dia kann insgesamt sechs Ebenen beinhalten, unabhängig von Typ (Bild, Film oder Titel).
Wenn die gesamte Bildspur ausgeklappt wird, dann können Sie immer alle Ebenen sehen, aber das Storyboard bzw. die Zeitleiste erfordert mehr vertikalen Platz, wodurch die Höhe der Bühne begrenzt wird. Sie können aber jederzeit zwischen den beiden Einstellungen wechseln, je nachdem auf welchen Bereich Sie sich gerade während Ihrer Arbeit konzentrieren, auf die Bühne, auf das Storyboard oder die Zeitleiste.
Wenn die Bildspuren im Storyboard oder der Zeitleiste eingeklappt sind, werden die Ebenen der einzelnen Dias als ein Stapel von Bildern angezeigt, was zu einer besseren Übersicht führt. Wenn Sie den Mauszeiger nun über solch einen Stapel bewegen, wird der Stapel automatisch ausgeklappt und die einzelnen Ebenen (Bilder, Filme und Titel) inklusive ihrer Vorschaubilder werden sichtbar.
Ebenen zu einem Dia hinzufügen
Einem Dia können bis zu sechs Ebenen hinzugefügt werden. Eine Ebene kann ein Bild, ein Film oder ein Titel sein. Sie können dies sowohl auf der Bühne wie auch im Storyboard oder in der Zeitleiste tun.
Wenn Sie ein Medium in die Bühne ziehen, um eine Ebene hinzuzufügen, stellen Sie sicher, dass nur das Dia im Storyboard ausgewählt ist, dem Sie die Ebene hinzufügen wollen. Die Ebenen dieses Dias werden auf der Bühne dargestellt. Ziehen Sie ein einzelnes Bild oder einen Film auf die Bühne, um eine Ebene hinzuzufügen.
Zieht man ein einzelnes Bild oder einen Film auf das Storyboard oder die Zeitleiste, zeigt eine gelbe Markierung an, wo die neue Eben hinzugefügt wird. Sie können die Ebene über oder unter der bereits existierenden Ebene einfügen.
Um eine Bildebene hinzuzufügen:
- Ziehen Sie ein einzelnes Bild aus dem Bildbrowser oder dem Finder über die Bühne, das Storyboard oder die Zeitleiste.
- Lassen sie die Maustaste los und eine neue Ebene wird eingefügt. Eine gelbe Markierung zeigt, wo die neue Eben eingefügt wird. Wenn Sie die Maustaste über dem Storyboard loslassen, achten sie darauf, dass Sie die Ebene ganz oben einfügen. Die neu hinzufügte Ebene wird automatisch selektiert.
- Die neue Bildebene kann nun beliebig auf der Bühne platziert, skaliert oder rotiert werden, um den von Ihnen gewünschte Effekt zu erzielen.
Um eine Filmebene hinzuzufügen:
- Ziehen Sie einen einzelnen Film aus dem Filmbrowser oder dem Finder über die Bühne, das Storyboard oder die Zeitleiste.
- Lassen sie die Maustaste los und eine neue Ebene wird eingefügt. Eine gelbe Markierung zeigt, wo die neue Eben eingefügt wird. Wenn Sie die Maustaste über dem Storyboard loslassen, achten sie darauf, dass Sie die Ebene ganz oben einfügen. Die neu hinzufügte Ebene wird automatisch selektiert.
- Die neue Filmebene kann nun beliebig auf der Bühne platziert, skaliert oder rotiert werden, um den von Ihnen gewünschte Effekt zu erzielen.
Um eine Titelebene hinzuzufügen:
- Klicken Sie auf das Symbol Titel.
- Die neue Titelebene kann nun beliebig auf der Bühne platziert, skaliert oder rotiert werden, um den von ihnen gewünschte Effekt zu erzielen.
- Diese Ebene ist bereits selektiert und Sie können sofort ihren Text einfügen.
- Durch einen Klick außerhalb der Textbox oder durch Drücken von Enter beenden Sie die Editierung.
- Die neue Titelebene kann nun beliebig auf der Bühne platziert, skaliert oder rotiert werden, um den von Ihnen gewünschte Effekt zu erzielen.