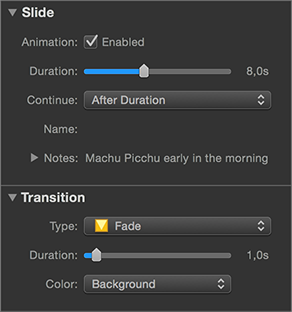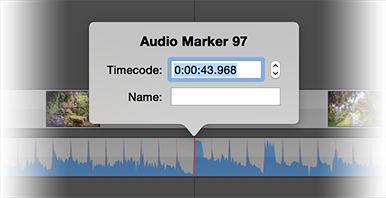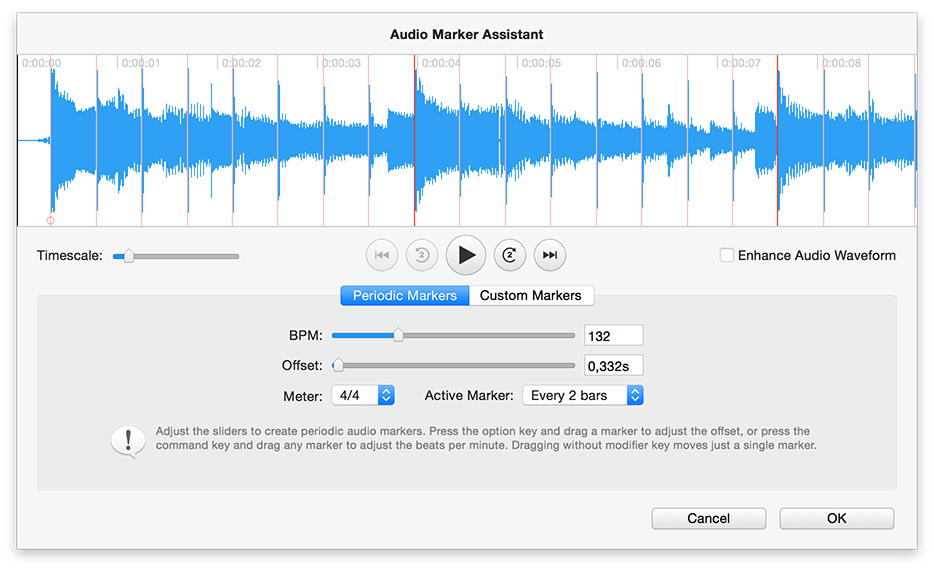Inhaltsverzeichnis
Anpassen des Timings in der Zeitleiste
Dieser Abschnitt beschreibt, wie Sie in der Zeitleiste die Dauer der Dias, die Fade-ins/Fade-outs und die Lautstärke von Audioelementen, sowie das Synchronisieren von Dias und Audio präzise einstellen. Wechseln Sie zuerst zur Zeitleistenansicht indem Sie auf das Zeitleisten-Symbol klicken.
Wählen Sie eine passende Zeitskala mit dem Regler unten links im Fenster. Indem Sie den Regler nach rechts ziehen zoomen Sie horizontal. Somit wird die Zeiteinstellung präziser.
Manuelles Einstellen der Dauer von Dias und Übergängen
Die Zeitleistenansicht zeigt die Dias als einem rechteckigen Balken, dessen Breite proportional zur Dauer der einzelnen Dias ist. Je länger die Dauer, desto größer ist die Breite. Die Überschneidung zwischen zwei aufeinanderfolgenden Dias wird als „Treppenstufen”-Form dargestellt (nur bei dem Übergang Schnitt fällt diese weg). Diese Treppenstufe wird als Übergangsintervall bezeichnet. In der Mitte dieses Intervalls ist ein kleines Icon zu sehen, welches die Art des Übergangs anzeigt. Wenn Sie die untere Hälfte der vertikalen Kante (A) anklicken und ziehen, stellen Sie die Dauer des vorhergehenden Dias ein. Wenn Sie die obere Hälfte der vertikalen Kante (B) anklicken und ziehen, verändern Sie die Dauer des Übergangs.
Um die Dauer des Dias einzustellen klicken sie auf die Untere Kante(A) und ziehen Sie ih nach links oder rechts. Der Zeiger wird zum Pfeil sobald Sie damit ziehen und die Breite des Dias ändert sich. Um die Dauer des Übergangs einzustellen, klicken Sie auf die obere Kante (B) und ziehen Sie ihn nach links oder rechts. Der Zeiger wird zum Pfeil sobald Sie damit ziehen und die Breite des Übergangsintervalls ändert sich.
Jede Veränderung, die Sie in der Zeitleiste vornehmen, wird auch in den Bild Parameter in der Seitenleiste angezeigt.
Audio manuell synchronisieren
Die Zeitleistenansicht zeigt für jedes Audioelement die Wellenform an. Diese optische Darstellung der Wellenform gibt Ihnen die Möglichkeit bestimmte Punkte eines Musikstücks (oder eines Effekts oder einer Sprachaufnahme) zu lokalisieren. Durch das Auffinden von starken Pegeln (Lauter Ton) oder geringen Ausschlägen (leiser Ton) finden Sie sich einfacher in Musikstücken zurecht. Sie können die Diadauer so einstellen, dass der Übergang am passenden Zeitpunkt stattfindet. Zum Beispiel möchten Sie, dass ein Dia an einem bestimmten Punkt startet, wenn die Musik lauter wird.

Die Dias mit Audio so zu synchronisieren hat einen großen Nachteil. Falls Sie Dias vor der aktuellen Stelle verändern, könnte sich alles so verschieben, dass die Synchronisation verloren geht. Aus diesem Grund bietet FotoMagico eine bessere, robustere Art, um Dias mit Audio zu synchronisieren: Audiomarker
Mit Audiomarkern synchronisieren
Audiomarker sind Indikatoren für wichtige Zeitpunkte in Audioelemente. In Musikstücken können Audiomarker zum Beispiel taktgenau platziert werden. Marker werden als dünne rote Linien in der Audiowellenform dargestellt. Marker könne aktiv sein (dunkelrote Linie) oder inaktiv (hellrote Linie). Nur die aktiven Marker werden zur Synchronisation verwendet.
Wenn die Musikdatei Audiomarker enthält und die Dias auf „Fortfahren nach Audiomarker“ eingestellt sind, wird der Übergang zum nächsten Dia immer stattfinden, wenn der nächste Audiomarker erreicht wird. Das hilft synchron zu bleiben, auch wenn im vorangehenden Dia etwas verändert wurde.
Es gibt mehrere verschieden Wege, Marker zu einem Audioelement hinzuzufügen:
- Wählen Sie ein einzelnes Audioelement in der Zeitleiste aus und schauen Sie sich Ihre Slideshow an. Wenn Sie wollen, dass der Übergang stattfindet, drücken Sie die M Taste.
- Wählen Sie ein Audioelement und klicken und ziehen Sie die Abspielposition um durch die Diashow zu gleiten. Wenn Sie am richtigen Zeitpunkt sind, klicken Sie die M Taste.
- Machen Sie einen Rechtsklick auf die Wellenform und wählen Sie > aus dem Kontextmenü.
- Wählen Sie ein einzelnes Audioelement aus und wählen sie dann vom Menü.
Wenn ein Audiomarker nicht genau an der gewünschten Stelle ist, können Sie in der Zeitleiste die rote Linie anklicken und verschieben. Eine andere Möglichkeit ist, einen Doppelklick auf den Marker zu machen und die Zeit numerisch einzugeben.
Um einen Audiomarker zu löschen, machen Sie in der Zeitleiste auf dem Marker einen Rechtsklick und wählen Sie > vom Kontextmenü. Eine andere Möglichkeit ist es, den Marker einfach aus dem Audioelemt herauszuziehen.
Den Audiomarker Assistent verwenden
Der Audiomarker Assistent ist mit Abstand die beste und flexibelste Lösung um Audiomarker hinzuzufügen. Deshalb ist das die empfohlene Methode um Ihre Dias mit Audio zu synchronisieren. Wählen Sie ein Audioelement aus und wählen Sie vom Menü.
Der Assistent hat zwei verschiedene Arbeitsmethoden: „Periodische Marker“ und „Manuelle Marker“. Welche von beiden besser passt, hängt von der Musik ab, die Sie verwenden. Pop, Rock oder Tanzmusik mit einem regelmäßigem Takt ist geeignet für „Periodische Marker“. Für Klassische Musik oder Titelmusik, die oft ihre Geschwindigkeit ändert, verwenden Sie besser „Manuelle Marker“.
Nachdem Sie auf OK geklickt haben werden die Dias über dem Audioelement automatisch auf „Fortfahren nach Audiomarker“ gestellt und die Dauer wird angepasst, sodass die Animationsgeschwindigkeit gleich bleibt.
Periodische Marker
Benutzen Sie periodische Marker, wenn Ihre Musik eine regelmäßige Geschwindigkeit hat. Um periodische Marker zu erstellen können Sie die BPM (beats per minute) und die Offset-Schieberegler anpassen. Schauen Sie, wie sich die roten Linien (Marker) in der Wellenformdarstellung verändern, wenn sie an den Schiebereglern ziehen.
Eine andere Möglichkeit ist, an den roten Linien zu ziehen. Wenn man zieht, während die ⌥ Taste gehalten wird, werden alle Marker gleichzeitig verschoben. Das hat den gleichen Effekt, wie den Offset-Schieberegler zu verändern. Durch Ziehen mit gehaltener ⌘ Taste bewegen sich die Marker weiter zusammen oder auseinander. Das hat den gleichen Effekt wie den BPM-Schieberegler zu verwenden. Einfaches ziehen am Marker bewegt nur diesen einzelnen Marker. Beachten Sie, dass der Marker in diesem Fall eventuell nicht taktgenau platziert ist.
Marker können aktiv oder inaktiv sein. Aktive Marker haben ein dunkles rot. Inaktive Marker haben ein helles rot. Nur mit aktiven Markern findet die Synchronisation zwischen Dias und Musik statt. Die zwei Pop-Ups „Takt“ und „Aktiver Marker“ bestimmen welche Marker aktiv sind. Zuerst müssen Sie den Takt Ihrer Musik herausfinden. Die meisten Musikstücke haben einen 4/4 Takt. Wählen Sie jetzt aus dem Menü „Aktiver Marker“ einen der Menüpunkte „Jeder Beat“, „Jeder 2. Takt“, „Jeder 3. Takt“ oder „Jeder 4.Takt“ aus, um aktive Marker taktgenau zu erzeugen. Ihre Entscheidung richtet sich vor allem nach der Geschwindigkeit der Musik und wie lange sie die einzelnen Dias zeigen wollen.
Manuelle Marker
Verwenden Sie Manuelle Marker, wenn Ihre Musik keinen regulären Takt hat oder sich die Geschwindigkeit ändert. Um manuelle Marker zu erstellen spielen Sie die Musik ab indem Sie auf den Play-Knopf klicken oder die Leertaste drücken. Drücken Sie die M Taste während die Musik spielt um einen Marker hinzuzufügen.
Um einen so gesetzten Marker genauer anzupassen, stoppen sie zunächst die Musik, indem Sie die Leertaste erneut drücken. Klicken Sie dann auf die rote Linie und ziehen Sie diese nach links oder rechts. Testen Sie das Ergebnis indem Sie die Musik nochmals starten. Drücken Sie die links/rechts Pfeile um im Playback 2s vor oder zurück zu springen. Das hilft, wenn man einen Teil öfter hören will, damit man den Marker perfekt ausrichten kann.
Videoschnitt durch Zerschneiden von Dias
Während man die Abspielposition in der Zeitleiste verschiebt, wird das aktuelle Bild in der Bühne dargestellt. Drücken Sie die C Taste um das das Dia unter der Abspielposition an der aktuellen Stelle in zwei Dias zu zerschneiden.
Dies ist vor allem für Videoschnitt hilfreich. Ziehen Sie eine langes Video in die Zeitleiste. Es wird als ein einzelnes Dia angezeigt. Jetzt ziehen Sie sie Abspielposition über das Dia. In der Bühne wird das Bild der aktuellen Abspielposition angezeigt. Drücken Sie nun die C Taste um das Video an dieser Stelle zu schneiden. Dies kann mehrfach wiederholt werden. Sie haben nun mehrere Dias. Selektieren und löschen Sie die Dias die sie nicht mehr benötigen. Ihr ursprünglich langes Video ist nun in mehrere kürzere Sequenz unterteilt.