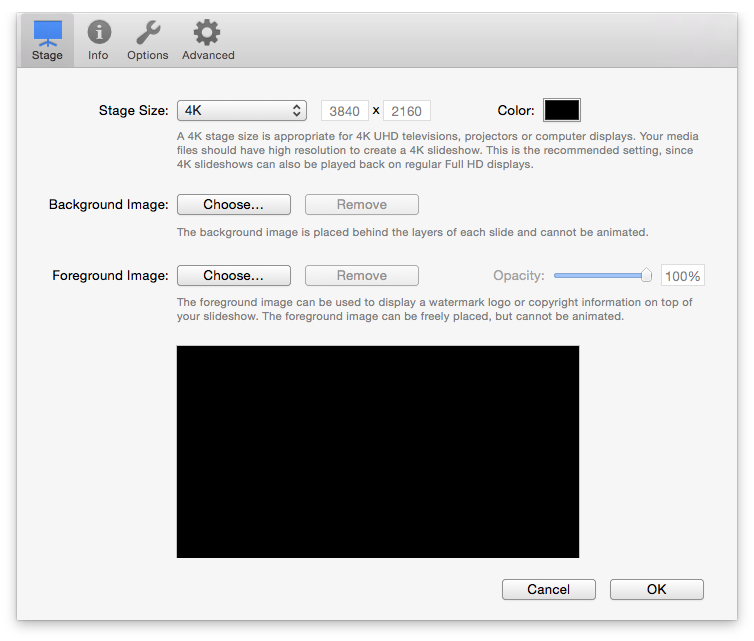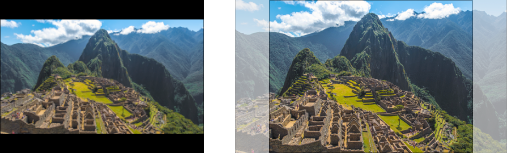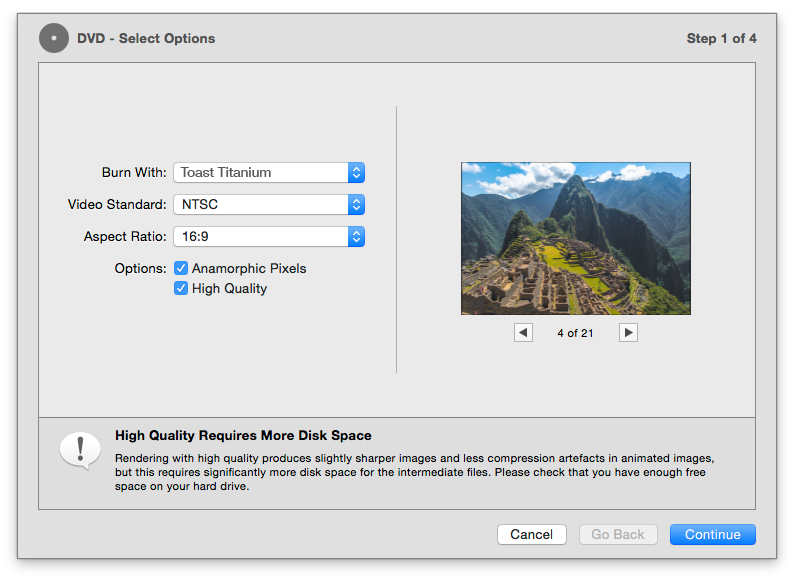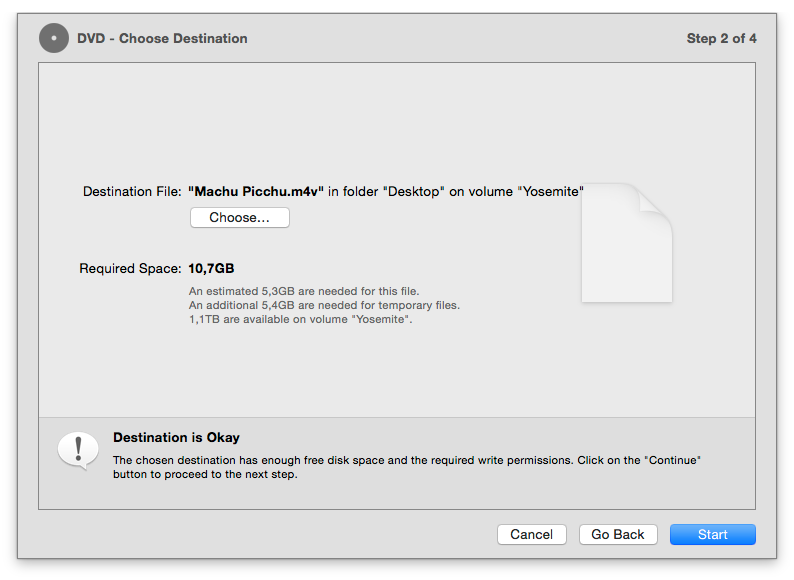Inhaltsverzeichnis
Bereitstellen als DVD
Viele Anwender möchten Ihre Diashow von der bequemen Couch aus auf einem Fernseher betrachten. Obwohl das der Qualität einer FotoMagico Diashow nicht gerecht wird, unterstützt FotoMagico Sie beim Erstellen einer DVD. FotoMagico kann selber keine DVDs brennen. Stattdessen wird ein QuickTime oder DV Film erzeugt, welcher mit DVD Brennprogrammen wie Apple iDVD oder Roxio Toast Titanium auf eine DVD gebrannt wird.
Vorbereiten Ihrer Diashow
Fernseher gibt es in zwei verschiedenen Formen: Traditionelle 4:3 Fernseher und die moderneren 16:9 Fernseher. Um sicherzustellen, dass Ihre Diashow auf modernen Fernsehern gut aussehen, raten wir dazu, dass Sie Ihre Diashows immer mit einem 16:9 Seitenverhältnis erstellen. Das 4K Format ist hierbei eine gute Wahl, wenn Sie ein neues FotoMagico Dokument anlegen.
Falls Sie eine bereits existierende Diashow mit anderem Seitenverhältnis haben, dann können Sie die Bühnengröße in den Dokumenteinstellungen modifizieren. Wählen Sie den Befehl aus dem Menü.
Diashows, die nicht das korrekte Seitenverhältnis haben, können auf das Seitenverhältnis einer DVD (4:3 oder 16:9) angepasst werden. Es gibt dabei zwei Möglichkeiten: Letterbox und Beschneiden.
Letterbox fügt schwarze Balken ober- und unterhalb des Bildes hinzu. Beschneiden enfernt einen Teil des Bildes um es an das Seitenverhältnis der DVD anzupassen. Pillarbox ist ein seltener Fall: Hier werden schwarze Balken rechts und links des Bildes hinzugefügt. Dies tritt nur auf, wenn eine 4:3 Diashow auf einem 16:9 Fernseher dargestellt wird.
Exportieren der Diashow
Wählen Sie den Befehl aus dem Menü. Daraufhin erscheint ein Assistent, der Ihnen beim Erstellen einer DVD behilflich ist.
Schritt 1 von 4: Optionen wählen
Im erstem Schritt können Sie wählen mit welchem Programm die DVD gebrannt werden soll (Roxio Toast Titanium oder Apple iDVD). Wählen Sie ausserdem den Videostandard (NTSC oder PAL), Das Seitenverhältnis (4:3 oder 16:9). 16:9 ist nur dann verfügbar, wenn die Bühnengröße Ihrer Diashow ein Seitenverhältnis von 16:9 oder breiter hat.
Auf der rechten Seite wird eine Vorschau angezeigt. Benützen Sie die rechts/links Pfeile unter der Vorschau um alle Dias der Diashow anzuzeigen.
Schritt 2 von 4: Ziel auswählen
Nun müssen Sie angeben wo der QuickTime Film gespeichert werden soll. Dieser QuickTime Film wird als Input für Toast Titanium oder iDVD benötigt.
FotoMagico schlägt einen sinnvollen Dateinamen und Ordner vor, den Sie aber auch ändern können. Bitte wählen Sie einen Ordner auf einer Festplatte, welche über genügend freien Speicherplatz die nötigen Schreibrechte verfügt.
Bitte beachten Sie, dass auch der benötigte Speicherplatz angezeigt wird. Der benötigte Platz ist die Summe der Dateigrößen für die endgültige Datei und aller temprorären Dateien.
Schritt 3 von 4: Exportieren
Sobald Sie auf Starten klicken beginnt der Exportprozess. Eine Diashow wird in der Regel in 4 Schritten exportiert: Vorbereiten, Audio rendern, Video render und Video komprimieren. Ein Fortschrittsbalken wird unten im Assistenten dargestellt. Je nach Länge der Diashow kann das Exportieren recht lange dauern. Deshalb kann es sinnvoll sein, die Diashow über Nacht exportieren zu lassen.
Schritt 4 von 4: Fertigstellen
Die Diashow wurde als Video Datei exportiert und im zuvor gewählten Ordner gespeichert. Nun wird diese Video Datei in dem selektierten DVD Brennprogramm geöffnet (Toast Titanium or iDVD).
Ab hier wird FotoMagico verlassen und die weitere Arbeit findet im DVD Brennprogramm statt. Über die die Bedienung des DVD Brennprogramms informieren Sie sich bitte in der Hilfe von Roxio Toast Titanium oder Apple iDVD.