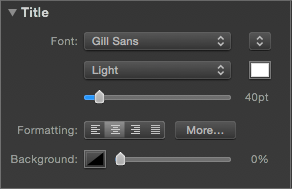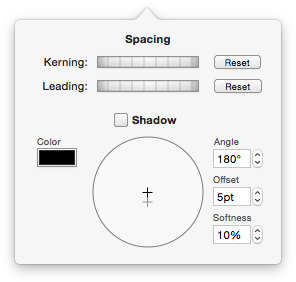Ceci est une ancienne révision du document !
Édition de texte
Pour ajouter un nouveau titre, assurez-vous d’abord qu’une seule diapositive soit sélectionnée. Puis cliquez sur le bouton “Ajouter un titre” dans la barre d’outils. Un nouveau titre apparaît et il se trouve déjà en mode édition. Le mode édition est reconnaissable, car le texte est entouré d’un cadre jaune. Une fois le titre sélectionné, vous pouvez éditer le texte. Si vous cliquez en dehors de la zone de texte, la zone redevient blanche, indiquant que vous n’êtes plus en mode édition.
Si vous voulez changer le texte d’un titre existant, double-cliquez sur le texte dans la Scène. Le titre passe en mode édition avec le cadre jaune. Modifiez le texte comme souhaité, puis appuyez sur Entrer ou cliquez en dehors du cadre jaune pour arrêter l’édition.
Formatage de texte
Les titres peuvent être formatés avec la commande situé dans le menu et dans le panneau des polices d’OS X. Cependant il est plus facile d’utiliser les options de formatage dans le panneau Options de titre.
Utilisez les fenêtres des polices et des couleurs pour changer rapidement le style du titre. La réglette de taille peut être utilisée pour changer la taille de la police.
Utilisez les boutons d’alignement pour choisir un alignement à gauche, à droite, centré ou justifié. Veuillez noter que cet alignement est très utile pour vous assurer d’avoir un texte bien propre de chaque côté du paragraphe. Pour changer la largeur d’un texte justifié, il vous suffit de cliquer dessus et de tirer sur les poignées pour atteindre la largeur souhaitée.
Si vous utilisez les contrôles de formatage tandis que le titre est en mode édition, alors les contrôles s’appliquent au texte actuellement sélectionné. De cette façon vous pouvez appliquer différentes couleurs, taille et polices sur certaines parties du titre. Si vous n’êtes pas en mode édition, les modifications s’appliquent toujours sur l’ensemble du texte.
Cliquez sur le bouton “Plus…” pour afficher des contrôles complémentaires utilisés moins fréquemment, tels le crénage et l’interlignage ou encore les ombres.
Utilisez la roue pour changer les réglages. Si vous souhaitez revenir en arrière sur les réglages d’espacement et d’interligne. Vous pouvez revenir aux valeurs pour défaut à tout moment en cliquant sur le bouton Normal.
Les ombres de texte sont utiles lorsque vous mettez un titre par-dessus un calque d’image. En ajoutant une ombre, vous assurez une parfaite lisibilité du texte.
Tiers inférieurs
Par défaut, la couleur d’arrière-plan d’un titre est complètement transparente (0% d’opacité). L’utilisation d’une couleur d’arrière-plan avec une opacité partielle (ex : noir à 50%) peut être utilisée pour créer des effets visuels intéressants comme un bandeau inférieur. Pour vous faciliter le travail, un exemple est disponible dans les blocs via le Navigateur de blocs.
Variables de texte
Les emplacements de texte sont des variables que vous placez dans le texte des titres. Ces variables seront remplacées par des informations en fonction de l’emplacement. Pour insérer un emplacement de texte, sélectionnez un élément à partir du sous menu
Informations de diaporama
Les informations qui sont affichées par les différences variables proviennent de Réglages du diaporama. Si certains champs dans les réglages sont vides, alors la variable correspondante n’affichera rien.
| <SLIDESHOW-TITLE> | Affiche le titre du diaporama |
| <SLIDESHOW-SUBTITLE> | Affiche le sous-titre du diaporama |
| <SLIDESHOW-DESCRIPTION> | Affiche la description du diaporama |
| <AUTHOR> | Affiche le nom de l’auteur |
| <ORGANIZATION> | Affiche le nom de l’organisation ou de l’entreprise |
| <COPYRIGHT> | Affiche le copyright |
| <EMAIL> | Affiche l’adresse courriel de l’auteur |
| <URL> | Affiche la page web de l’auteur |
Les informations suivantes ne sont pas récupérées des réglages, mais directement des diapositives ou des chapitres.
| <SLIDE-NUMBER> | Affiche le numéro de la diapositive actuelle |
| <SLIDE-COUNT> | Affiche le nombre total de diapositives |
| <SLIDE-NOTES> | Affiche les notes de la diapositives actuelle |
| <CHAPTER> | Affiche le nom du chapitre de la diapositive actuelle |
Métadonnées d’image
Les variables suivantes affichent des métadonnées liées aux images situées sous le titre contenant la variable.
| <IMAGE-FILENAME> | Affiche le nom du fichier de l’image |
| <IMAGE-TITLE> | Affiche le titre de l’image (comme dans les tags IPTC) |
| <IMAGE-CAPTION> | Affiche le commentaire de l’image (comme dans les tags IPTC) |
| <CAPTURE-DATE> | Affiche la date de prise de vue de l’image |
| <CAPTURE-TIME> | Affiche l’heure de prise de vue de l’image |
| <EXPOSURE-TIME> | Affiche le temps d’exposition de l’image |
| <APERTURE> | Affiche l’ouverture de l’image |
| <FOCAL-LENGTH> | Affiche la profondeur de champ |
| <ISO-SPEED> | Affiche la valeur ISO |
Métadonnées audio
Les variables suivantes affichent les métadonnées des fichiers audio présents dans les diaporamas. Ces variables sont utiles pour les crédits de musique. Veuillez noter que ces variables ne remontent que des données importantes. Vous pouvez utiliser iTunes pour vérifier la présence des données.
| <AUDIO-SONGS> | Affiche le nom de toutes les chansons utilisées dans ce diaporama |
| <AUDIO-ALBUMS> | Affiche le nom de tous les albums utilisés dans ce diaporama |
| <AUDIO-ARTISTS> | Affiche le nom de tous les artistes présents dans ce diaporama |
| <AUDIO-CREDITS> | Affiche les crédits complets (artiste, nom de chanson, et URL) de toutes les musiques utilisées dans ce diaporama |