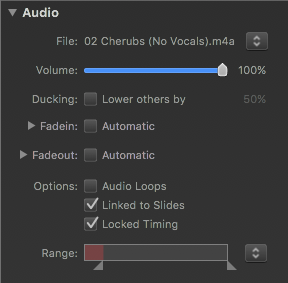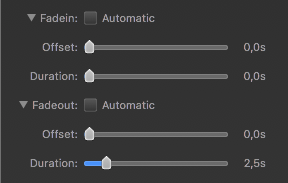Options de l'audio
L'inspecteur des Options de l'audio vous permet de changer les réglages d'un élément que vous avez choisi dans la vue Diapos/Chronologie. Vous pouvez modifier plusieurs éléments audio à la fois en sélectionnant plusieurs éléments dans la vue Diapositives/Chronologie avant d'ajuster les réglages dans l'inspecteur des Options de l'audio.
Fichier
Lorsqu'un seul fichier audio est sélectionné, son nom de fichier sera affiché ici. Si vous souhaitez remplacer le fichier audio tout en conservant l'intégralité des autres paramètres, sélectionnez la commande à partir du menu déroulant situé à côté du nom du fichier. Vous pouvez également sélectionner pour afficher les informations à propos de ce fichier audio.
Volume
Contrôle le niveau sonore de l'audio. Ajustez le volume est utile lorsque différentes chansons ont été enregistrées à différents niveaux et que lors de la lecture cette différence de niveau est audible. Faites glisser le curseur de volume ou entrez une valeur numérique dans le champ de texte à côté du curseur.
Vous pouvez également régler le volume de manière interactive directement dans la Chronologie. Faites glisser la ligne de volume jaune vers le haut ou vers le bas pour augmenter ou diminuer le volume.
Atténuation
Quand l'option Atténuation est activée, le volume des autres pistes audio est abaissé du pourcentage spécifié lorsque cet élément audio est en train d'être lu. Cette fonction peut être utile pour abaisser le volume de la musique lorsqu'un effet sonore ou une narration survient.
Fondu entrant et sortant
Normalement, l'audio est automatiquement atténuée au début et à la fin. La durée de ces fondus automatiques dépend de la transition visuelle entre ces diapositives. Veuillez vous référer à la table dans la section Options de transitions pour comprendre comment le choix des transitions affecte les fondus audio automatiques.
Les fondus audio peuvent également être personnalisés, si vous décochez la case Automatique. Les curseurs Décalage et Durée seront alors activés. Décalage (Offset) détermine le début d'une transition entrant ou sortant (à partir du début d'une diapositive), tandis que Durée détermine la durée du fondu en lui-même.
Vous pouvez également définir des fondus entrant ou sortant personnalisés en les glissant dans la chronologie.
* Faites glisser le bord gauche d'un élément audio pour régler le décalage de fondu entrant. * Faites glisser le petit carré jaune à la fin du triangle de fondu entrant pour ajuster la durée de fondu entrant. * Faites glisser le petit carré jaune à la fin du triangle de fondu sortant pour ajuster la durée de fondu sortant. * Faites glisser le bord droit d'un élément audio pour régler le décalage de fondu sortant.
Boucles audio
Si la bande-son n'est pas suffisamment longue pour toutes les diapositives, cocher la case Boucles audio afin d'être certain que l'audio sera répété lorsque les dernières diapositives seront visibles.
Lier aux diapositives
L'audio peut se comporter de deux façons différentes lorsque les diapositives sont réarrangées. L'élément audio peut soit rester là où il se trouve, soit se déplacer avec les diapositives qui sont réarrangées. Ce comportement peut être décidé pour chaque élément audio séparément et peut être contrôlée en cochant la case Lier aux diapositives ou en utilisant la commande html><span class='menuItem'>Lier aux diapositives</span></html> à partir du menu contextuel de l'élément audio.
Le volet Création dans la fenêtre des Préférences comporte une section qui vous permet de choisir si tous les éléments audio nouvellement ajoutés doivent être liés, dissociés, ou si FotoMagico doit choisir intelligemment en fonction de la situation. Dans ce dernier cas, l'audio sera lié en si le morceau est glissé en dessous de diapositives existantes dans la piste de musique ou de narration, ou dissociées si le morceau est glissé dans une section vide de la vue Diapos.
Minutage verrouillé
Lorsque Minutage verrouillé est activé, l'audio est mis en pause si le diaporama est mis en pause. L'audio saute également à la position appropriée du diaporama si vous revenez en arrière dans le diaporama ou si vous sautez à une diapositive plus en avant. En d'autres termes, l'option Minutage verrouillé permet que l'audio reste toujours synchronisée avec les éléments visuels.
Plage
Définissez un point d'entrée et de sortie pour limiter la portion de la bande-son à jouer. À cette fin, glissez vers le centre les triangles situés aux extrémités. Seule la portion de la barre située entre les deux triangles sera lue. Le fichier audio en lui-même ne sera pas modifié afin que toute modification puisse être annulée à n'importe quel moment. La forme de l'onde s'ajuste automatiquement dans la Chronologie tandis que vous effectuez les modifications.
Pour un contrôle plus précis des points d'entrée et de sortie, vous pouvez définir une valeur exacte. Dans le menu contextuel, sélectionnez ou ou double-cliquez sur les triangles représentant les points d'entrée ou de sortie pour afficher un menu contextuel vous permettant d'entrer un repère temporel précis ou d'utiliser la molette de réglage.
Dans la Chronologie, vous pouvez également appuyer sur la touche ⌥ tout en glissant dans la forme de l'onde pour ajuster le point d'entrée. Cela est particulièrement utile lorsque le début de votre fichier audio contient un silence et que vous souhaitez ignorer ce silence.