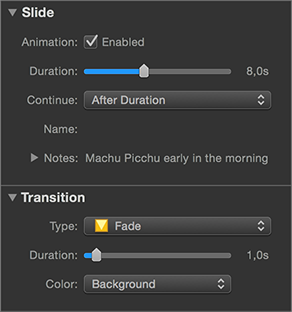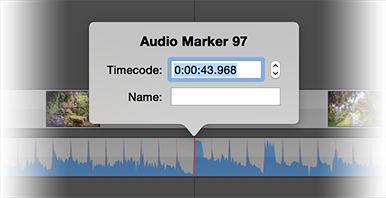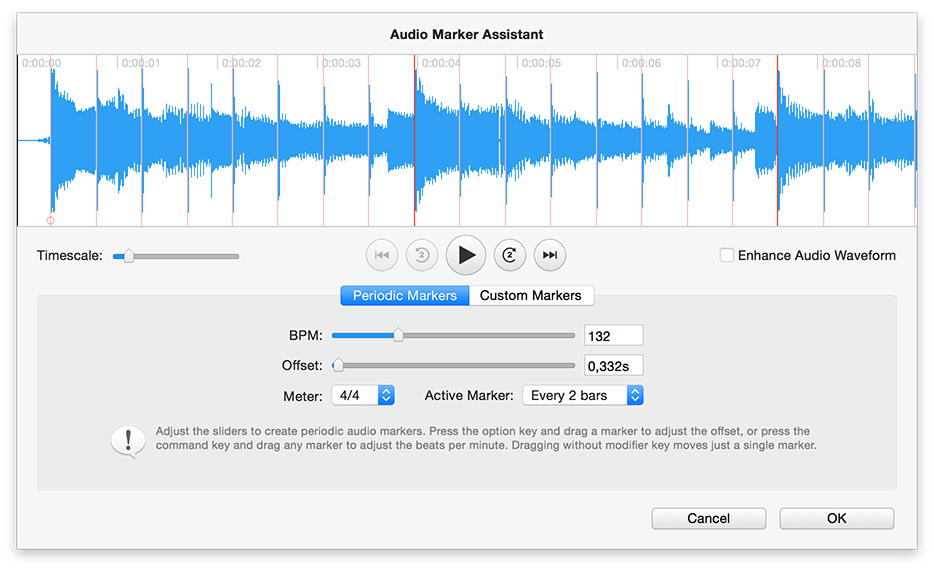Ajuster la durée dans la chronologie
Cette section expliquer comment régler la durée des diapositives, la durée des transitions sonores d'entrée et de sortie, le volume et de synchroniser les images avec le son. Tout d'abord, passez à la vue Chronologie en cliquant sur le bouton chronologie.
Sélectionnez ensuite le zoom approprié sur la Chronologie à l'aide du curseur en bas à gauche de la fenêtre. En faisant glisser le curseur vers la droite, vous agrandirez horizontalement la chronologie. Ainsi, tous les ajustements que vous apporterez seront plus précis.
Ajuster la durée manuellement
La vue Chronologie affiche les diapositives dans un rectangle dont la largeur est proportionnelle à la durée de la diapositive. Plus la durée est longue, plus le rectangle est allongé. Si une diapositive chevauche la diapositive suivante, une forme de “marche d'escalier” est affichée. Cette marche d'escalier est appelée un intervalle de transition. Au milieu de l'intervalle de transition se trouve une icône qui indique le type de transition. Lorsque vous faites glisser la moitié inférieure du côté vertical (A), vous pouvez ajuster la durée de la diapositive. Lorsque vous faites glisser la moitié supérieure du côté vertical (B), vous pouvez ajuster la durée de la transition.
Pour ajuster la durée de la diapositive, cliquez sur le demi-côté inférieur (A), et faites-le glisser vers la gauche ou la droite. Le curseur prend la forme d'une flèche directionnelle lorsque vous le glissez et la taille de la diapositive change en conséquence. Pour ajuster la durée de la transition, cliquez sur le demi-côté supérieur (B) et faites glisser vers la gauche ou la droite. Le curseur prend la forme d'une flèche directionnelle lorsque vous le glissez et la taille de la transition change en conséquence.
Toute modification que vous apportez en faisant glisser des éléments dans la vue Chronologie sont également affichés dans les Options des diapositives de la barre latérale.
Synchronisation manuelle de l'audio
La vue Chronologie affiche une forme d'onde pour chaque élément audio. Cette représentation visuelle de l'onde audio vous permet de localiser certains points d'une chanson (ou d'effet, ou de narration) en identifiant les grandes amplitudes (sons plus forts) ou de faibles amplitudes (sons plus doux). Vous pouvez ensuite ajuster la durée des diapositives afin que les transitions se produisent au moment opportun. Par exemple, vous pouvez commencer une diapositive à un certain point lorsque le volume de l'audio augmente. La forme d'onde vous permet de placer visuellement à l'emplacement exact.
Un inconvénient majeur se pose en synchronisant ainsi manuellement vos diapositives avec le son. En effet, si vous modifiez des diapositives avant l'emplacement actuel, il se peut que tout le diaporama se décale horizontalement dans la Chronologie et la synchronisation avec le son sera alors à coup sûr perdue. Pour cette raison, FotoMagico propose également un meilleur mécanisme, plus robuste pour synchroniser des diapositives avec le son : les marqueurs audio.
Synchronisation avec les marqueurs audio
Les marqueurs audio sont des indicateurs permettant de marquer les moments importants dans un élément sonore. Dans une chanson, les marqueurs audio seraient placés sur le rythme de la musique. Les marqueurs sont affichés sous forme de fines lignes rouges sur par-dessus la forme d'onde sonore. Les marqueurs peuvent être actifs (ligne rouge opaque) ou inactifs (ligne rouge transparente). Seuls les marqueurs actifs sont utilisés pour la synchronisation.
Lorsque le son possède des marqueurs et que les diapositives se trouvant au-dessus de l'audio sont paramétrées sur “Continuer au marqueur audio”, alors la transition vers la diapositive suivante se produit toujours lorsque le son en cours de lecture passe un marqueur. Cela permet de rester synchronisé avec le rythme, même si quelque chose qui précède la diapositive en cours a été modifié.
Il existe plusieurs manières d'ajouter des marqueurs à un élément audio :
* Sélectionnez un élément audio unique dans la Chronologie et prévisualisez votre diaporama. Lorsque vous voulez qu'une transition se produise, appuyez sur la touche M de votre clavier. * Sélectionnez un élément audio, puis faites glisser la tête de lecture pour faire défiler le diaporama. Une fois que vous êtes arrivé au bon moment, appuyez sur la touche M de votre clavier. * Faites un clic droit dans la forme d'onde et sélectionnez > à partir du menu contextuel. * Sélectionnez un élément audio unique, puis choisissez à partir du menu .
Si un marqueur audio est un peu décalé, vous pouvez faire glisser les lignes rouges dans la Chronologie pour ajuster la durée d'un marqueur. Une autre option consiste à double-cliquer sur le marqueur et modifier de manière numérique sa durée.
Pour supprimer un marqueur audio, effectuez un clic-droit sur un marqueur audio dans la Chronologie et sélectionnez à partir du menu contextuel. Une autre option consiste à faire glisser un marqueur à l'extérieur de l'élément audio.
Utilisation de l'Assistant marqueurs audio
L'Assistant marqueurs audio est de loin le moyen le plus puissant et le plus flexible pour ajouter des marqueurs. Pour cette raison, c'est la méthode recommandée pour synchroniser vos diapositives avec le son. Sélectionnez un élément audio puis à partir du menu .
L'assistant dispose de deux types de flux de travail : les marqueurs “Périodiques” et les marqueurs “Personnalisés”. Le plus approprié dépend du type de musique que vous utilisez. La musique Pop, Rock, ou Dance dispose d'un rythme régulier qui est adapté pour les “Marqueurs périodiques”. La musique classique ou les bandes originales de films qui changent régulièrement de rythmes sont plus appropriées pour les “Marqueurs personnalisés”.
Une fois que vous cliquez sur OK, les diapositives se trouvant au-dessus l'élément audio sont automatiquement réglées sur “Continuer au marqueur audio” et leurs durées sont ajustées, de sorte que les vitesses d'animation restent les mêmes.
Marqueurs périodiques
Utilisez les marqueurs périodiques si votre musique a un rythme régulier. Pour créer des marqueurs périodiques, vous pouvez ajuster les curseurs BPM (battements par minute) et Offset (décalage). Regardez comment l'affichage des lignes rouges (les marqueurs) évolue dans l'onde sonore tandis que vous glissez les curseurs.
Une autre possibilité est de cliquer sur les lignes rouges et les faire glisser. Maintenez la touche ⌥ enfoncée pour entraîner tous les marqueurs à la fois. Cela revient au même qu'ajuster le curseur Offset (décalage). Maintenez la touche ⌘ enfoncée pour rapprocher ou espacer les marqueurs. Cela revient au même qu'ajuster le curseur BPM. Glisser un marqueur sans maintenir l'une de ces touches déplacera uniquement un seul marqueur. Veuillez remarquer que dans ce cas le marqueur se retrouve hors du rythme régulier.
Les marqueurs peuvent être actifs ou inactifs. Les marqueurs actifs s'affichent en rouge opaque, tandis que les marqueurs inactifs s'affichent en rouge transparent. Seuls les marqueurs actifs sont utilisés pour synchroniser les diapositives avec la musique. Les deux menus déroulants intitulés “Mètre” et “Marqueur actif” déterminent quels marqueurs sont activés. Vous devez au préalable établir le mètre de votre musique. La plupart des musiques ont un mètre de 4/4. Ensuite, choisissez si vous voulez avoir un marqueur actif pour chaque mesure, chaque 2ème mesure, ou toutes les 4 mesures. Le choix dépend en grande partie du rythme de la musique, et du temps d'affichage de vos diapositives que vous désirez.
Marqueurs personnalisés
Utilisez des marqueurs personnalisés si votre musique n'a pas un rythme régulier ou si le rythme de la musique varie. Pour définir des marqueurs personnalisés, commencer à lire la musique en cliquant sur le bouton de lecture ou en appuyant sur la barre d'espace de votre clavier. Appuyez sur la touche M pendant la lecture de la musique pour ajouter un marqueur.
Pour ajuster un marqueur, arrêtez tout d'abord la lecture en appuyant à nouveau sur la barre d'espace. Ensuite, cliquez sur la ligne rouge et faites-la glisser vers la gauche ou la droite. Essayez à nouveau en redémarrant la lecture. Appuyez sur les touches fléchées gauche/droite pour faire des sauts arrière ou avant de 2s pendant la lecture. Cela vous aidera si vous désirez écouter un passage plusieurs fois afin d'ajuster plus précisément des marqueurs.
Éditer des la vidéo en coupant des diapositives
Lorsque vous parcourez la Chronologie, vous pouvez couper la diapositive qui est actuellement visible dans la scène en deux diapositives distinctes en appuyant sur la touche C. La diapositive sera scindée en deux diapositives distinctes à l'endroit où se trouve la tête de lecture.
Ceci est particulièrement utile pour modifier de longues séquences vidéo. Placez un long clip vidéo dans la chronologie. Ensuite, cliquez sur la tête de lecture et commencer à la glisser pour parcourir la vidéo. La scène affiche la vidéo à l'endroit où se trouve la tête de lecture. Chaque fois que vous souhaitez couper la vidéo, appuyez sur la touche C. Vous pouvez faire cette manipulation plusieurs fois sur une même vidéo. Lorsque vous avez terminé, relâchez le bouton de la souris. Vous avez maintenant plusieurs diapositives au lieu d'une seule initialement. Vous pouvez maintenant sélectionner et supprimer les diapositives contenant les segments vidéo que vous ne désirez pas conserver.