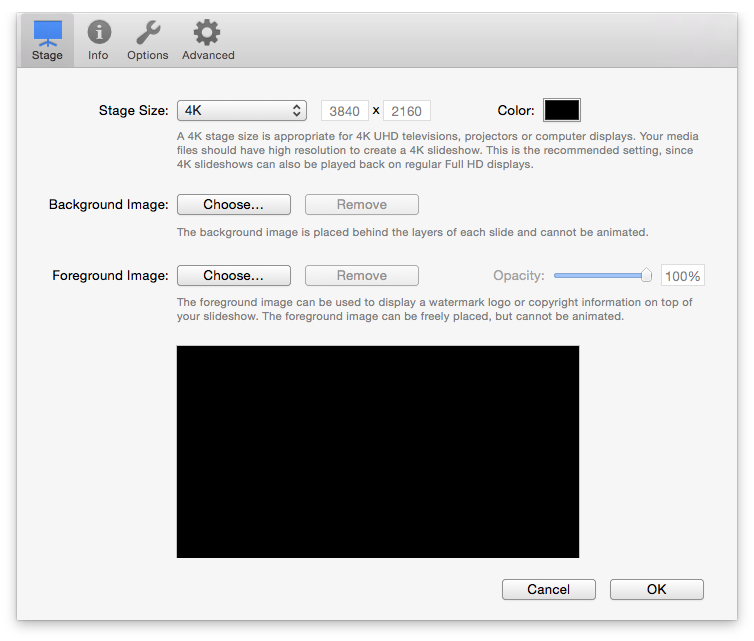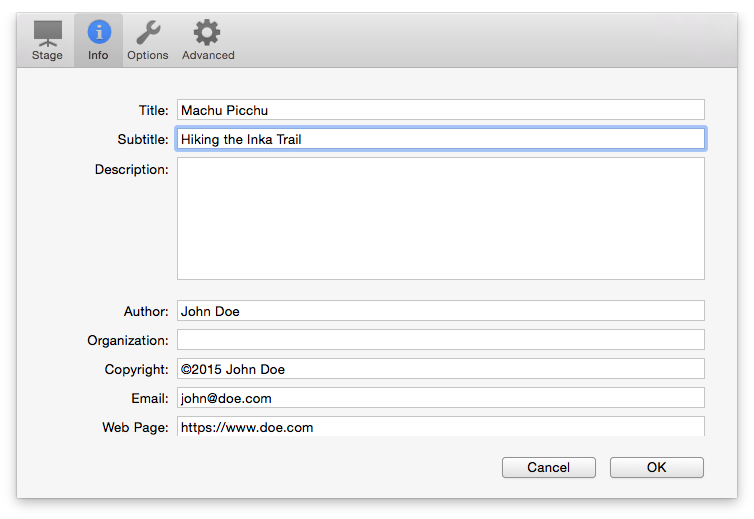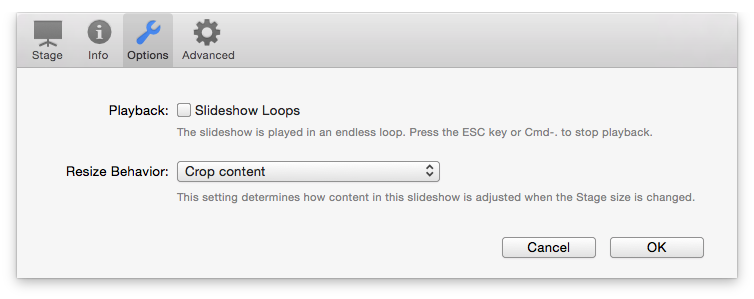Réglages du diaporama
Sélectionnez partir du menu pour ouvrir le panneau des réglages. Il est divisé en 4 panneaux séparés : Scène, Informations, Options et avancée.
Scène
Taille de la Scène
La taille de la scène détermine l’aspect de votre diaporama (16:9, 3:2, 4:3 ou personnalisé). Pour de meilleurs résultats, choisissez une dimension de Scène correspondant à l’appareil sur lequel sera présenté votre diaporama. Si votre diaporama doit être présenté sur plusieurs types d’écrans, choisissez la taille la plus grande. 4K est la résolution la plus haute au format 16:9. Si vous sélectionnez “Personnalisé” à partir du menu contextuel, vous pouvez saisir n’importe quelle taille désirée.
Couleur
Choisissez une couleur d’arrière-plan pour votre diaporama. La couleur d’arrière-plan est visible sur certaines transitions (exemple : atténuation), les diapositives vides ou lorsque les calques ne couvrent pas complètement la Scène.
Image de fond
Une image d’arrière-plan est montrée sous tous les calques de diapositive. L’image d’arrière-plan peut-être positionnée librement, zoomée et retournée mais ne peut être animée. Cliquez sur le bouton Sélectionner pour choisir un fichier image, puis déplacez, zoomez ou faites une rotation de l’image dans l’aperçu en dessous. Cliquez sur le bouton Enlever pour effacer l’image de fond.
Image en filigrane
L’image en filigrane est affichée au-dessus de tous les calques de diapositives. Le filigrane peut être positionné librement, zoomé ou retourné, mais ne peut pas être animé. Cliquez sur le bouton Sélectionner pour choisir un fichier image, puis déplacez, zoomez ou faites une rotation de l’image dans l’aperçu. Utilisez la réglette d’opacité pour ajuster le niveau de transparence du filigrane. Cliquez sur le bouton Enlever pour effacer l’image en filigrane.
Informations
Entrez les métadonnées de votre diaporama telles le titre, sous-titre et description ainsi que les informations personnelles comme l’auteur, l’organisation, le copyright et les infos de contact dans ces champs. Les informations que vous saisissez dans ces champs seront utilisées comme emplacement de texte dans les titres. Veuillez vous référer à la rubrique Édition de texte pour en savoir plus sur les emplacements de texte.
- Titre - le titre de votre diaporama. Utilisé pour l’emplacement de titre <SLIDESHOW-TITLE>.
- Sous-titre - Le sous-titre de votre diaporama. Utilisé pour l’emplacement de sous-titre <SLIDESHOW-SUBTITLE>.
- Description - La description de votre diaporama. Utilisé pour l’emplacement de texte <SLIDESHOW-DESCRIPTION>.
- Auteur - Le nom de l’auteur du diaporama. Utilisé pour l’emplacement de texte <AUTHOR>.
- Organisation - Le nom de votre organisation. Utilisé pour l’emplacement de texte <ORGANIZATION>.
- Copyright - Vos informations de copyright. Utilisé pour l’emplacement de texte <COPYRIGHT>.
- Courriel - L’adresse e-mail de l’auteur. Utilisé pour l’emplacement de texte <EMAIL>.
- Page web - L’adresse de la page web de l’auteur. Utilisé pour l’emplacement de texte <URL>.
Options
Boucle du diaporama
Lorsque cette case est cochée, le diaporama jouera sans fin jusqu’à ce que la touche Esc soit pressée. Ce mode est utile pour le mode démonstration.
Redimensionnement
Ce réglage détermine ce qui se passe au niveau de la taille de la Scène. Les choix suivants sont possibles :
- Ne rien faire - Conserve tout tel quel. Ce n’est généralement pas un bon choix.
- Couper - Des parties du calque peuvent être coupées si elles ne rentrent pas dans la Scène.
- Réduire le contenu - Les calques sont adaptés afin de remplir complètement la nouvelle Scène.
Avancée
Ce panneau contient divers types de réglages qui ne sont utiles que dans le cadre de la conception des Blocs de diaporama. Référez-vous à Création d’un modèle de diaporama pour avoir plus d’informations sur la méthode de création des Blocs.