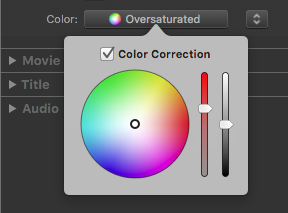Options des vidéos
L'inspecteur des Options des vidéos vous permet de changer les réglages des vidéos que vous avez sélectionnées dans la vue Diapos/Chronologie. Vous pouvez modifier plusieurs vidéos à la fois en sélectionnant plusieurs vidéos dans la vue Diapos/Chronologie avant d'ajuster les réglages dans l'inspecteur des Options des vidéos.
Fichier
Lorsqu'une seule vidéo est sélectionnée, son nom de fichier sera affiché ici. Si vous souhaitez remplacer la vidéo tout en conservant l'intégralité des autres paramètres (animation, couleur, etc.), sélectionnez la commande à partir du menu déroulant situé à côté du nom du fichier. Vous pouvez également sélectionner pour afficher les informations à propos de ce fichier vidéo.
Volume
Contrôle le niveau sonore de la bande-son du film. Ajustez-le à 0% si vous souhaitez que votre film soit complètement silencieux, par exemple parce qu'à la place vous disposez d'une chanson dans la piste audio. Faites glisser le curseur de volume ou entrez une valeur numérique dans le champ de texte à côté du curseur.
Atténuation
Quand l'option Atténuation est activée, le volume des autres pistes audio est abaissé du pourcentage spécifié lorsque cette vidéo est en train d'être lue. Cette fonction peut être utile pour abaisser le volume de la musique dans la bande-
Bordure
Utilisez cette fonction pour ajouter une bordure aux calques vidéo que vous avez sélectionnés. Utilisez la réglette ou entrez une taille en points pour définir la largeur de la bordure. Cliquez sur le nuancier situé à gauche de la réglette pour choisir la couleur de la bordure.
Couleur
Utilisez cette fonction pour appliquer à la vidéo sélectionnée une correction colorimétrique non destructrice. La correction de couleur peut être utilisée pour modifier la teinte, la saturation et la luminosité (gamma) d'une vidéo. Cliquez sur le bouton Couleur personnalisée pour ouvrir un menu contextuel. Dans la roue de correction des couleurs, glissez le cercle noir vers la teinte que vous désirez, puis utilisez les curseurs de saturation et de luminosité (gamma) pour ajuster ces paramètres.
La vidéo de la Scène s'ajuste automatiquement au fur et à mesure que vous appliquez les corrections. Cochez ou décochez la case “Correction des couleurs” pour activer ou désactiver la correction colorimétrique. De cette manière, vous pouvez comparer facilement l'aspect avant / après correction. Dans le menu contextuel à côté du bouton, vous pouvez sélectionner et pour copier la correction des couleurs d'une vidéo à l'autre, ou pour supprimer la correction des couleurs d'une vidéo.
Plage
Définissez un point d'entrée et de sortie pour limiter la portion de lecture de la vidéo. À cette fin, glissez vers le centre les triangles de plage. Seule la portion de la barre située entre les deux triangles sera lue ; la portion en rouge (en dehors des triangles) ne sera pas lue. La vidéo en elle-même ne sera pas modifiée afin que toute modification puisse être annulée à n'importe quel moment. La vidéo dans la Scène s'ajuste automatiquement tandis que vous effectuez les modifications : le point d'entrée s'affiche sur le côté gauche, tandis que le point de sortie s'affiche sur le côté droit.