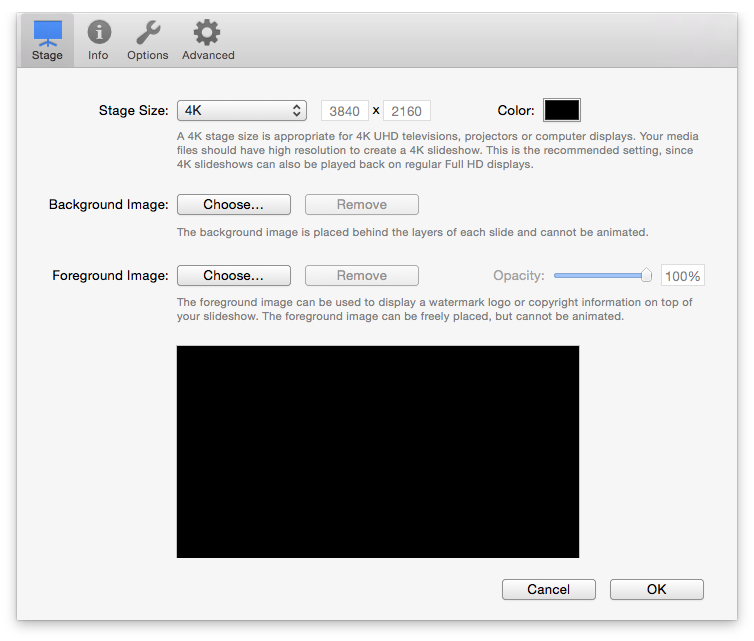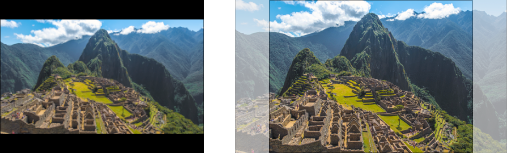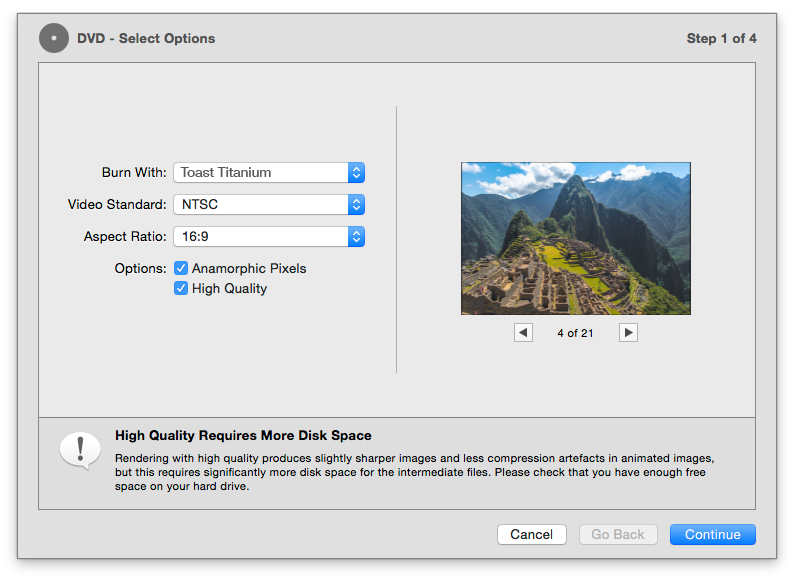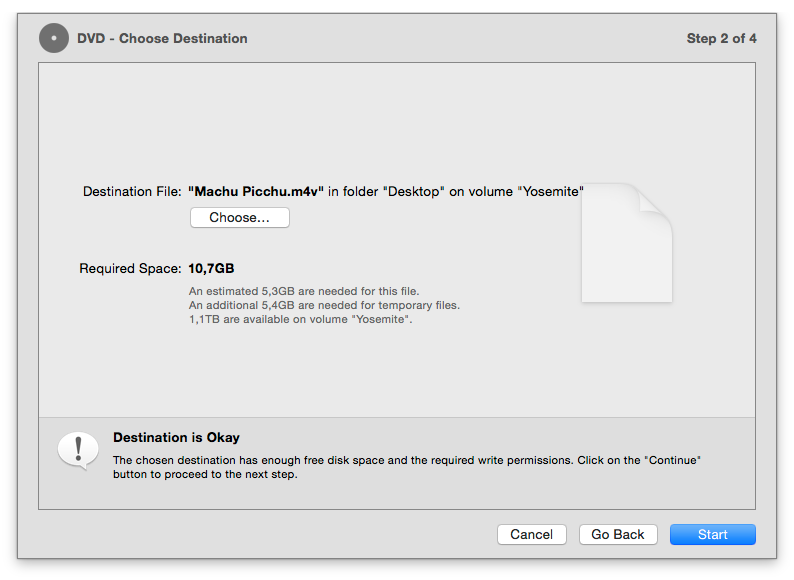Création d'un DVD
Beaucoup d'utilisateurs souhaitent présenter leur diaporama dans le confort de leur salle à manger, en utilisant leur télévision et leur lecteur DVD. Bien que cela ne rende pas justice à la qualité des diaporamas de FotoMagico, vous avez la possibilité de créer un DVD de votre diaporama. FotoMagico ne grave pas le DVD directement. Il créé d'abord une vidéo QuickTime ou un film DV, puis il s'appuie sur des logiciels tels Apple iDVD ou Roxio Toast Titanium pour graver le DVD.
Préparer votre diaporama
Il y deux grands formats d'affichage pour les télévisions : le ratio d'aspect 4:3 traditionnel et le ratio d'aspect 16:9 panoramique. Pour vous assurer que votre diaporama ait une bonne apparence sur un écran TV panoramique, nous vous recommandons de créer un diaporama avec un aspect 16:9. Choisir HD 1080p (FULL HD) ou 4K lors de la création d'un nouveau document diaporama est le mieux, car cela génère un diaporama 16:9 en haute résolution.
Si vous disposez déjà d'un diaporama ayant un aspect différent, vous pouvez changer l'apparence du diaporama avec un nouvel aspect en vous rendant dans à partir du menu menu.
Les diaporamas n'ayant pas un ratio d'aspect adéquat peuvent être transformés afin que leur apparence correspondre à la taille de votre écran de TV. Il y a deux choix différents : Boîte aux lettres et Rogné.
Le rognage coupe des morceaux de l'image la faisant ainsi correspondre à l'apparence qu'elle aura sur votre télévision. Le mode Boîte aux lettres ajoute des barres noires en haut et en bas de l'image. Le mode Pillarboxing est un cas rare : il ajoute des barres noires à gauche et à droite de l'image et n'apparaît que lorsque vous présentez un diaporama d'aspect 4:3 sur un écran de télévision panoramique.
Exporter votre diaporama
Sélectionnez l'option à partir du menu . Un assistant apparaîtra et vous guidera à travers les étapes nécessaires à la création d'un DVD.
Étape 1 sur 4 : sélection des options
Sélectionnez l'application qui sera utilisée pour graver le DVD (Roxio Toast Titanium ou Apple iDVD), le standard vidéo (NTSC ou PAL) et le ratio d'aspect (4:3 ou 16:9). Le choix du 16:9 est uniquement disponible si la taille du projet de votre diaporama est en format 16:9 ou plus large.
La prévisualisation située dans la partie droite de la fenêtre vous permet d'avoir un aperçu du résultat pour chaque choix. Utilisez les flèches droite et gauche situées en-dessous de la prévisualisation pour avancer dans le diaporama.
Étape 2 sur 4 : choix de la destination
Vous devez spécifier où le fichier temporaire QuickTime doit être enregistré. Dans la plupart des cas, le fichier temporaire QuickTime sera utilisé en tant qu'entrée pour iDVD ou Toast Titanium.
Vous devez indiquer l'emplacement où exporter la séquence QuickTime. FotoMagico suggère un nom de fichier et un dossier de destination, mais vous pouvez modifier cela. Assurez-vous de sélectionner un dossier sur un disque qui dispose de suffisamment d'espace libre et que vous disposez des droits en écriture sur le volume cible.
Remarquez que l'espace disque nécessaire est aussi affiché. L'espace nécessaire est la somme de l'espace estimé qui sera occupé à la fois par le fichier final et le fichier temporaire.
Étape 3 sur 4 : exportation
Une fois que vous cliquez sur le bouton Démarrer, l'exportation débute. L'exportation est habituellement effectuée en 4 étapes : la préparation, le rendu audio, le rendu vidéo puis la compression de la vidéo. Une barre de progression est affichée pour chaque étape au bas de l'assistant. En fonction de la durée du diaporama, cette opération peut prendre un certain temps. Selon, profitez-en pour aller boire un café ou pour passer une bonne nuit de sommeil !
Étape 4 sur 4 : finalisation
Le diaporama a été exporté vers un fichier QuickTime dans le dossier que vous avez spécifié plus tôt. Maintenant, ce fichier sera ouvert par l'application de gravure DVD que vous avez sélectionnée toute à l'heure (Toast Titanium or iDVD).
Vous pouvez maintenant quitter FotoMagico et continuer de travailler avec l'application de gravure DVD. Pour les détails concernant l'utilisation des applications de gravure DVD, référez-vous aux pages d'aide de Toast Titanium ou d'iDVD.