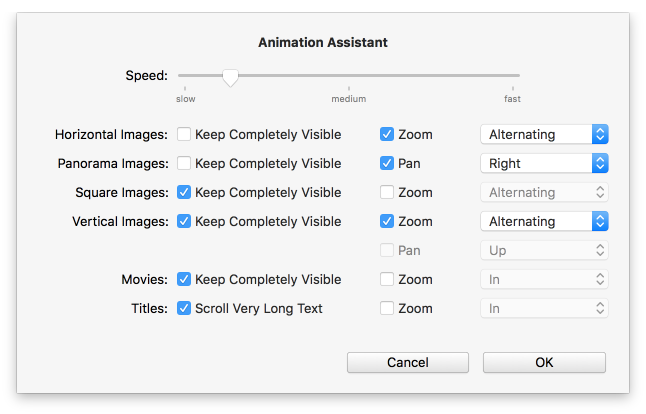Assistant animation
Sélectionnez un ou plusieurs éléments visuels dans la vue Diapos ou la vue Chronologie. Ensuite, choisissez à partir du menu pour ouvrir l'assistant. L'assistant vous permet d'appliquer des animations aux éléments visuels sélectionnés en choisissant parmi plusieurs options. Vous pouvez choisir séparément les options d'animation pour différents types d'images, de films et les titres. En effet, pour chaque catégorie, les paramètres adéquats sont légèrement différents. Habituellement, vous ne configurerez qu'une seule fois les paramètres de cet assistant (en fonction de vos goûts), puis vous n'y toucherez plus.
Cliquez sur
Vitesse
Tout d'abord, vous devez choisir la vitesse d'animation à l'aide du curseur.
Images horizontales
Le plus courant pour les zooms classiques (agrandir, réduire, alternatif).
Images panoramiques
Les déplacements sont meilleurs dans les images panoramiques (vers la gauche ou vers la droite). Vous avez également la possibilité d'afficher l'ensemble du panorama - l'animation de déplacement n'est alors pas disponible et l'image s'affichera au format boite aux lettres sur la Scène.
Images carrées
Les images carrées peuvent être zoomées (agrandir, réduire, alternatif). Étant donné que la composition de l'image pour les photos carrées est généralement importante, il judicieux de cocher la case garder “Complètement visible”.
Images verticales
Pour les images verticales, vous avez plusieurs options. Elles peuvent être agrandies (agrandir, réduire, alternatif) ou faire l'objet de déplacements (vers le haut ou vers le bas), mais pas les deux en même temps. Décochez la case garder “Complètement visible” si vous voulez éviter l'effet pilier-boxing, à savoir afficher la couleur d'arrière-plan de part et d'autre de l'image.
Films
Les films peuvent être zoomées (agrandir, réduire, alternatif), mais comme il contiennent déjà du mouvement, cela n'est pas nécessaire dans la plupart des cas. Si le format du film ne correspond pas au format de la Scène, vous pouvez cocher la case garder “Complètement visible”.
Titres
Les titres peuvent être zoomées (agrandir, réduire, alternatif). Les titres longs peuvent également faire l'objet d'un défilement. Si un titre est plus haut que la Scène, alors il fera l'objet d'un défilement vertical, comme des les génériques de films. Si un titre ne fait qu'une seule ligne et qu'il est plus large que la Scène, il fera l'objet d'un défilement horizontal, créant un effet de prompteur.