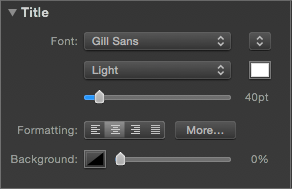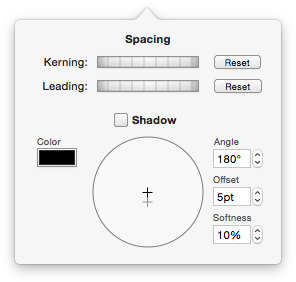Title Options
The Title Options inspector lets you change the attributes of selected titles in the Storyboard/Timeline. You can make changes to multiple titles at once by selecting several titles in the Storyboard/Timeline, and then making the desired modifications in the Title Options inspector.
A title can have multiple fonts, styles, colors, paragraph alignments, etc. and span several lines of text. You can modify text attributes using the standard OS X font panel or the menu commands available in the menu. However, it is much easier and faster, to use the formatting controls in the Title Options inspector.
When a title is selected in the Storyboard or Stage, and then changing any attributes in the Title Options inspector, the changes always apply to the whole text of the title. Double-click a title in the Stage to enter editing mode. The frame of the title turns yellow to indicate editing mode. In editing mode any formatting changes only apply the selected portions of the text, so it is possible to use different, fonts, sizes, colors, or alignments within a single title. If you want to reflow the text, click on one of the handles to resize the width of the title's frame.
Font
Use the font family and font face popups, and font size slider to quickly change the font of the selected text. Click on the color swatch next to the font face popup to change the color of the selected text.
Formatting
Click on the alignment buttons to change the alignment of the selected text. If a title is currently being edited (thick selection frame), each paragraph in a title can have a different alignment. If a title is not currently being edited (thin selection frame) the alignment is applied to the entire text of a title.
Background
Click on the color swatch to choose a background color and use the slider to select the desired opacity for the background. The chosen background color will be applied to the whole background of the title.
More
Click on the
Use the kerning and leading jog wheels to quickly adjust character and line spacing. Click on the